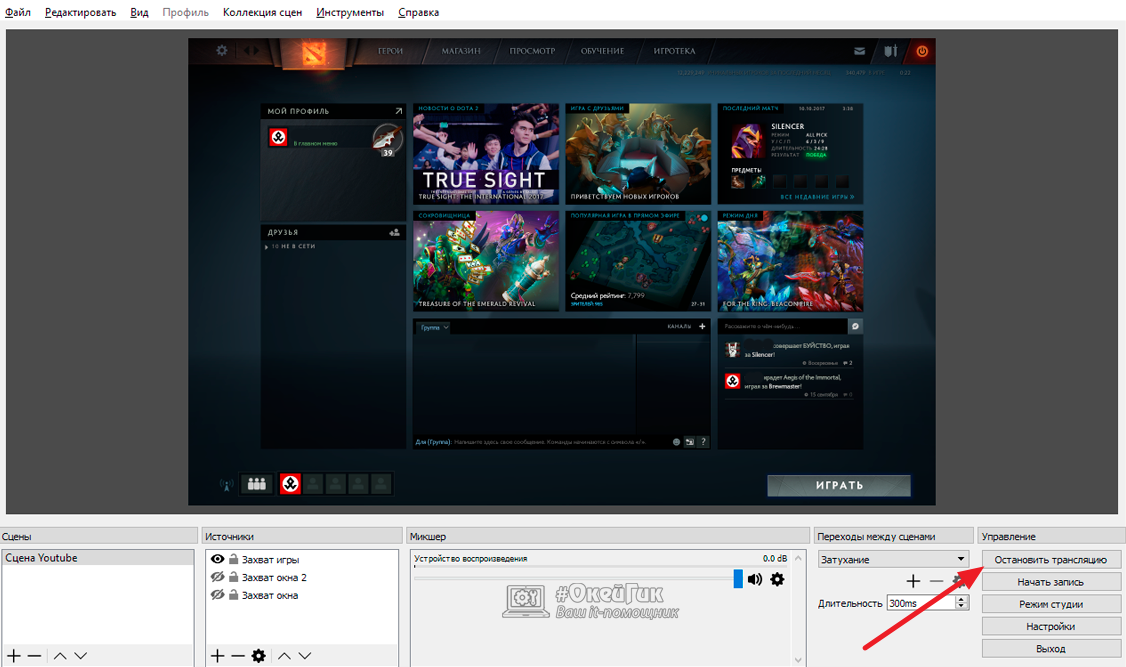Как запустить прямую трансляцию на Youtube через OBS
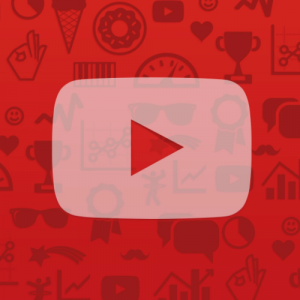
Как запустить прямую трансляцию на Youtube
Чтобы запустить стрим на Youtube, вы должны быть зарегистрированы на данном видеохостинге и обладать собственным каналом. Если эти условия выполнены, для старта стрима проделайте следующие действия:
- Перейдите в раздел «Творческая студия» на своем канале;
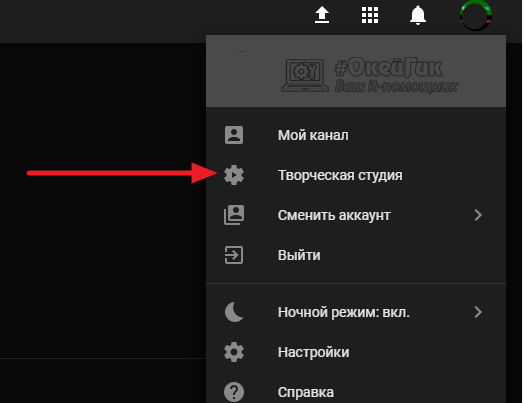
- Далее в левой части экрана выберите раздел «Канал» и подраздел «Статус и функции». Там вы увидите пункт «Прямые трансляции», убедитесь, чтобы у него был статус «Включено»;
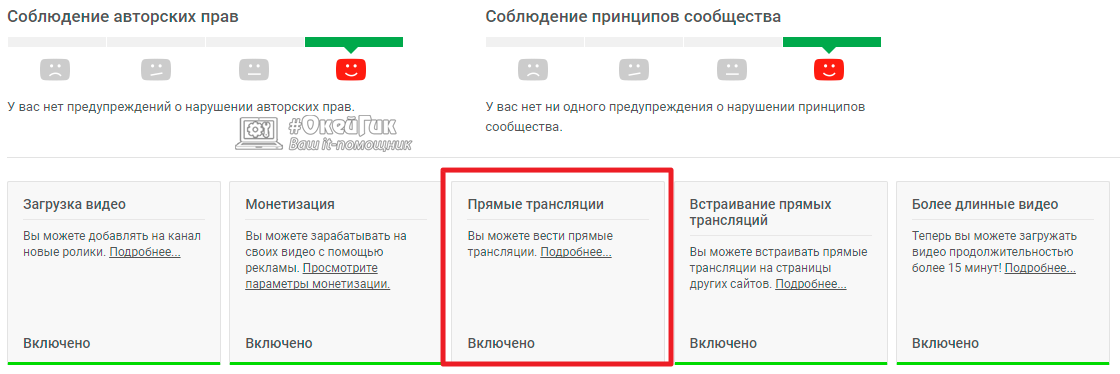
- Далее переходим непосредственно в раздел «Прямые трансляции». Здесь и проходит настройка. В нижней части страницы вы можете видеть раздел «Настройка видеокодера», в котором содержатся ключевые данные для запуска трансляции. Но перед тем как ими воспользоваться, необходимо на компьютер скачать программу, которая будет использоваться для трансляции. Для этого раскройте пункт «Настройте видеокодер» и нажмите на ссылку «Здесь», чтобы перейти к списку приложений, которые могут быть использованы для запуска прямой трансляции. Google предлагает несколько вариантов программ, среди которых есть как платные, так и бесплатные. Ниже будет приведена инструкция, как настроить трансляцию через приложение Open Broadcaster (OBS);
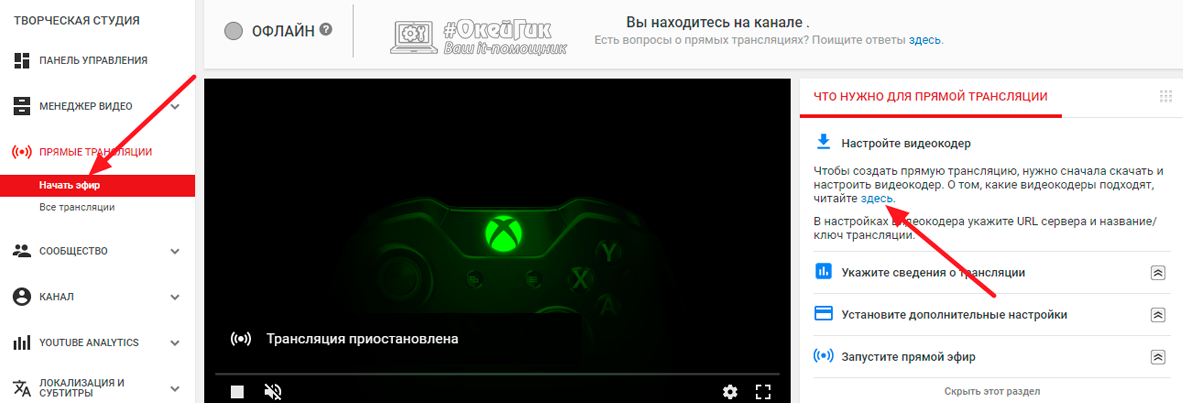
- Скачав на компьютер OBS, установите его. Процесс установки не отличается от процесса инсталляции любых других приложений. После установки запустите программу;
- При первом запуске приложения появится сообщение с предложением воспользоваться советами мастера автоматической настройки для запуска прямой трансляции. Нажмите «Да»;

- Далее откроется окно с информацией об использовании. Если ваша цель – стримить, выберите пункт «Оптимизировать для трансляции, вторично для записи» и нажмите «Далее»;
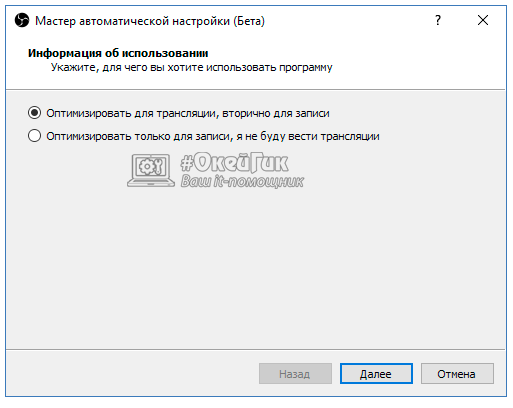
- Следующий шаг – указание параметров видео. Нужно выбрать разрешение и частоту кадров. Здесь автоматически будет подобрано базовое разрешение используемого монитора, но его можно изменить. Также можно выбрать между 30 и 60 FPS, либо оставить на усмотрение программы подбор частоты кадров. Когда определитесь с опциями, жмите «Далее»;

- Далее нужно настроить непосредственно саму трансляцию. Здесь выбираем в пункте «Сервис» вариант Youtube/Youtube Gaming, после чего обязательно необходимо ввести ключ потока. Его необходимо взять со страницы прямых трансляций в творческой студии Youtube – он находится в самом низу страницы. Указав ключ потока, жмите «Далее»;
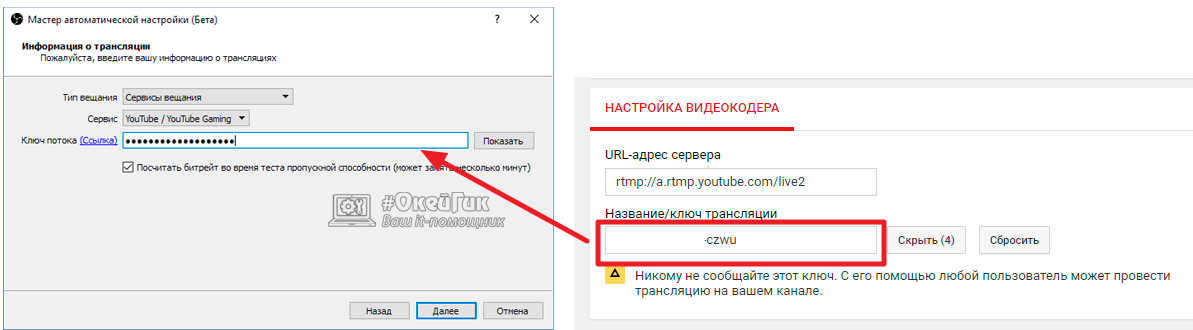
- Стартует тестирование пропускной способности трансляции, после того как вы нажмете «Да» в диалоговом окне с предупреждением;

- Испытание может занять несколько минут, после чего будут показаны финальные результаты;
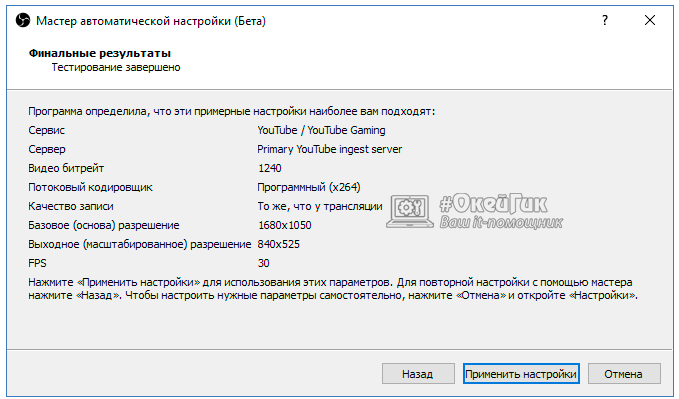
- Когда на экране отобразятся финальные результаты, нажмите «Применить настройки», чтобы использовать автоматически определенные настройки для собственной трансляции. После этого откроется основное рабочее окно OBS. Кратко объясним каким образом работать с программой:
- Раздел «Сцены». Здесь после выполненных выше действий будет отображаться сцена с настроенными параметрами. Чтобы было понятнее, рекомендуем переименовать ее в «Сцена Youtube»;

- Раздел «Источники». Сюда добавляются источники воспроизведения. Нажмите на плюс, чтобы добавить новый источник. Можно видеть, что источников достаточно большое количество – это экран компьютера, запущенное приложение или игра, вебкамера, фоновый цвет и так далее. В зависимости от того, в каком формате проводится трансляция, добавьте соответствующие источники.
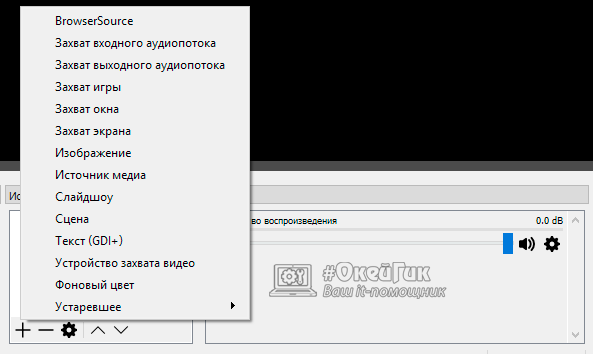
Важно: Возле каждого из источников имеется значок глаза. Отключите глаз у тех источников, которые не должны выводиться в эфир, но могут понадобиться в ходе трансляции.
- Раздел «Сцены». Здесь после выполненных выше действий будет отображаться сцена с настроенными параметрами. Чтобы было понятнее, рекомендуем переименовать ее в «Сцена Youtube»;
- Разобравшись с основными опциями OBS, можно возвращаться в творческую мастерскую Youtube для непосредственной настройки трансляции. В списке основной информации укажите название прямой трансляции, добавьте описание, выберите категорию и уровень конфиденциальности. При необходимости используйте опцию «Запланировать трансляцию»;
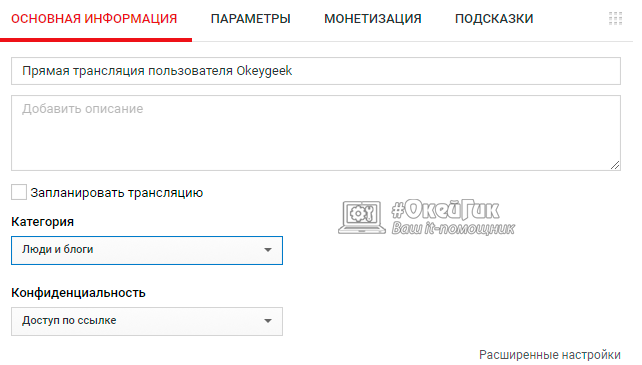
- Обязательно перейдите на вкладку «Параметры», чтобы настроить важные опции трансляции, такие как «Видеомагнитофон», степень задержки, доступ к записи и другое;
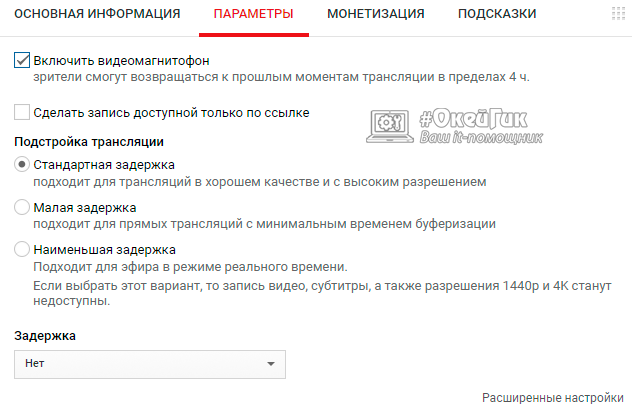
- Выполнив все необходимые настройки на Youtube, возвращайтесь в OBS и жмите кнопку «Начать трансляцию», чтобы включить стрим.

Обратите внимание: Если вы запланировали трансляцию на определенное время, нажимать на «Запуск трансляции» нужно будет в момент, когда вы планируете начать стримить.
Рекомендуем, перед тем как запускать открытую для зрителей трансляцию на Youtube, «поиграться» с настройками OBS. У программы имеется множество интересных функций, которые могут понадобиться в ходе трансляции, в том числе, можно настроить переходы между сценами, отрегулировать звук, вывести различные надписи на экран трансляции и так далее.
Чтобы завершить стрим на Youtube, необходимо в приложении OBS нажать на кнопку «Остановить трансляцию».