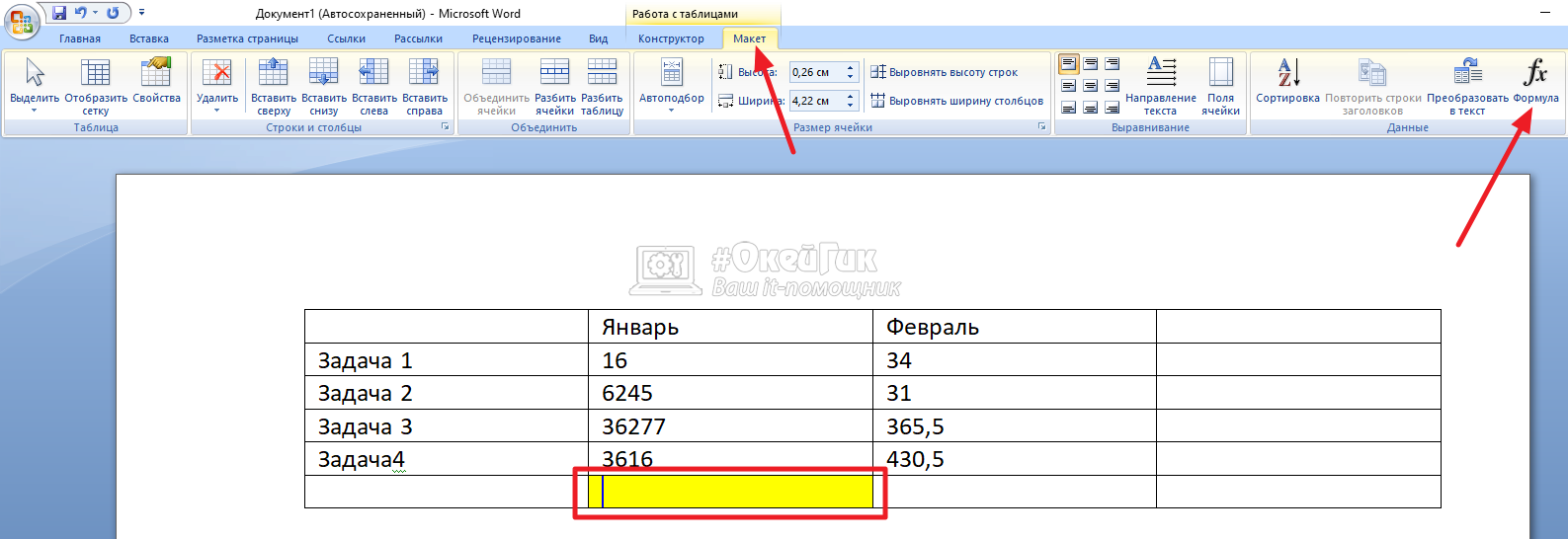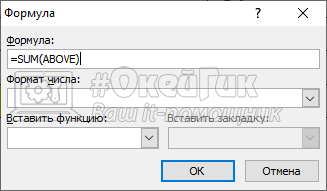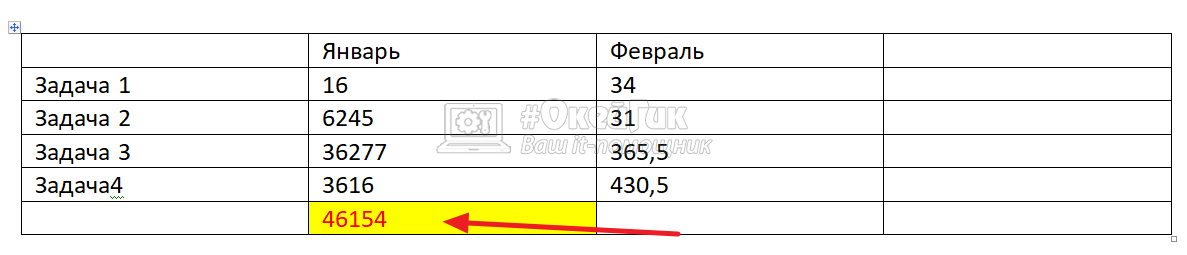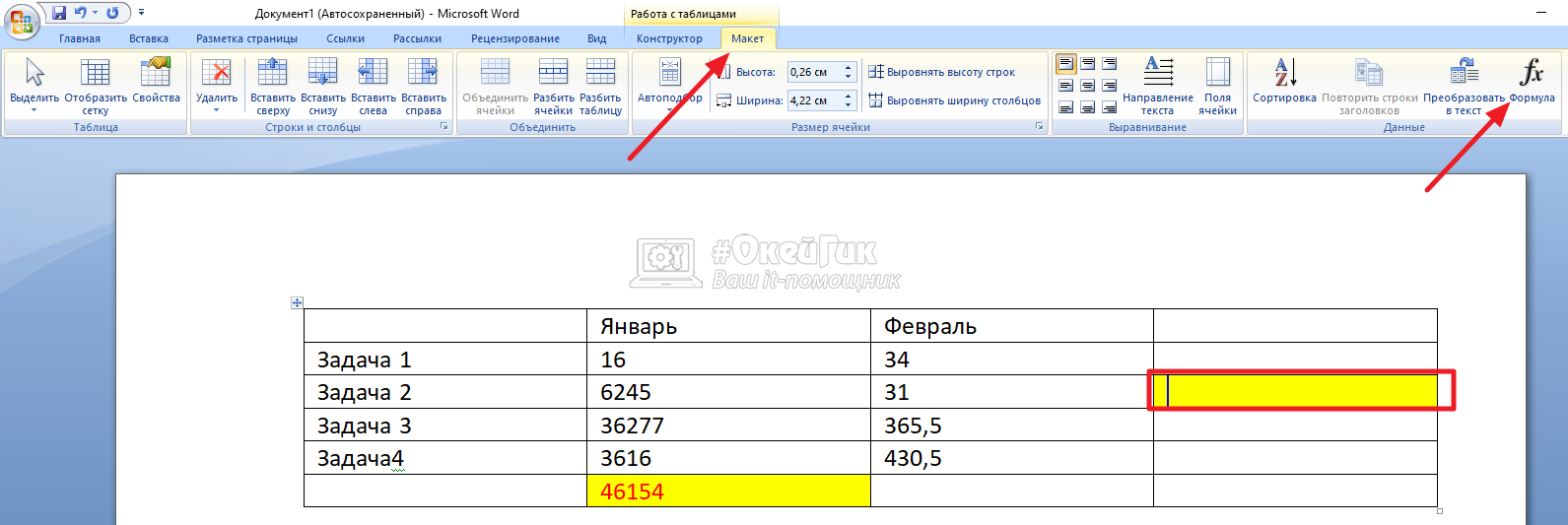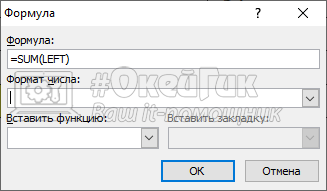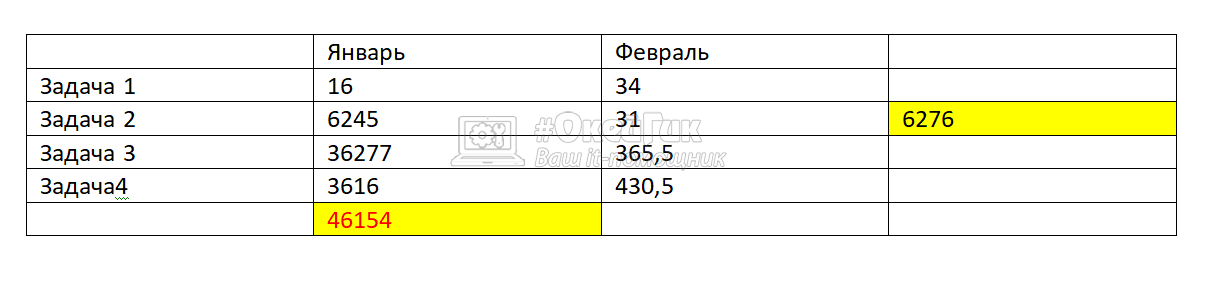Как в таблице в Ворде посчитать сумму

Оглавление: 1. Как в Ворде посчитать сумму в таблице 2. Как в Ворде посчитать сумму в столбце 3. Как в Ворде посчитать сумму в строке
Как в Ворде посчитать сумму в таблице
Сначала рассмотрим сам механизм подсчета суммы в таблице Word, а потом перейдет к конкретным примерам.
Чтобы рассчитать сумму в таблице Word, нужно знать следующие правила:
- Дробные числа пишутся с запятой, а не с точкой. Числа с точкой в расчет приниматься не будут.
- Посчитать можно не только сумму, функциональность формул в Word довольно широкая.
- Высчитать сумму в конкретных ячейках не получится, формула суммы работает по определяемым пользователем линейным сценариям.
- Высчитанная сумма не является динамической, то есть Word, в отличие от Excel, не обрабатывает постоянно формулу в том месте, где она указывалась. Расчет проводится моментно, после чего, если значения цифр в столбцах или строках изменились, требуется проводить повторно расчет.
- Расчет по формуле ведется до неверного значения ввода. Ниже вы можете посмотреть пример. Сумма в столбце будет вычисляться до слова “кошка”, если задать расчет сумму для всех значений столбца над строкой, куда вы хотите поместить результат. Цифру выше (в примере это 16) Word в расчет не возьмет.
Общая команда для расчета суммы в Word: =SUM
Теперь рассмотрим способы рассчитать сумму в таблице Word — в строке или столбце.
Как в Ворде посчитать сумму в столбце
Чаще всего при работе приходится сталкиваться с расчетом суммы именно в столбце, а не в строке. В Ворде для этого есть две команды:
- ABOVE — расчет суммы в ячейках над выделенной
- BELOW — расчет сумму в ячейках под выделенной
Приведем пример такого расчета. Поставьте курсор в таблице Word туда, где должна отобразиться итоговая сумма расчета. После этого перейдите на вкладку “Макет” и выберите пункт “Формула”.
Введите формулу для расчета суммы: =SUM(ABOVE) и нажмите “ОК”.
После выполнения формулы, в указанной ячейке отобразится итоговый результат.
Аналогичным образом работает команда =SUM(BELOW), но она рассчитывает результат для всех ячеек снизу от выделенной.
Обратите внимание, что в процессе работы может пригодиться и команда =SUM(ABOVE;BELOW), которая дает возможность рассчитать сумму в ячейках над и под выделенной ячейкой.
Как в Ворде посчитать сумму в строке
Теперь рассмотрим аналогично работающие команды, но для расчета суммы в строке таблицы Word. Для этого используются две команды:
- LEFT — расчет суммы в ячейках слева от выделенной
- RIGHT — расчет суммы в ячейках справа от выделенной
Способ работы команды похож на рассмотренный выше. Поставьте курсор в ячейку таблицы Word, куда нужно записать итоговую сумму. После этого нажмите “Макет” — “Формула”.
Введите формулу для расчета суммы в строке. В нашем случае необходима формула: =SUM(LEFT) и нажмите “ОК”.
Произойдет расчет, результат отобразится в выделенной ячейке.
Обратим внимание, что можно использовать формулу =SUM(LEFT;RIGHT) для расчета данных слева и справа от выделенной ячейки. Все результаты сложатся и отобразятся в выделенной ячейке.