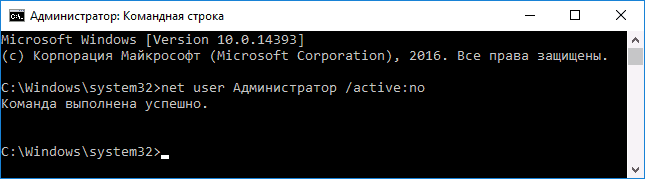Как удалить учетную запись пользователя в Windows 10
Часто за одним компьютером на операционной системе Windows работает несколько человек, и удобнее разграничить их деятельность созданием разных учетных записей пользователей. Если потребуется удалить такую запись, это можно сделать несколькими способами, но только под профилем администратора компьютера.
Иногда необходимость удаления учетной записи Windows возникает из-за распространенной ошибки, которая приводит к созданию двух профилей с одинаковыми именами. Также может потребоваться удалить встроенную учетную запись администратора или пользователя.
В рамках данной статьи мы рассмотрим основные способы, как удалить профиль пользователя в Windows 10.
Как удалить профиль пользователя в Windows 10
Если вы создали профиль пользователя в операционной системе Windows, удалить его можно несколькими простыми способами, которые будут рассмотрены ниже.
Удаление профиля через настройки
Самый простой и очевидный способ удалить созданный профиль в Windows – это воспользоваться настройками. Для этого необходимо проделать следующие действия:
- Перейдите в «Параметры» системы, для этого можно нажать на кнопку «Пуск» и выбрать значок шестеренки или нажать на клавиатуре сочетание Windows+I, чтобы сразу попасть в список параметров;

- Далее проследуйте в раздел «Учетные записи» и в левой части открывшегося окна переключитесь на раздел «Семья и другие люди»;
- В разделе «Другие люди» вы увидите список пользователей компьютера. Нажмите около более ненужного пользователя кнопку «Удалить».
Обратите внимание, что в данном списке отображаются только «простые» пользователи, созданные стандартным образом в системе. Если в списке нет пользователя, которого следует удалить, попробуйте способы, описанные ниже. - Нажав кнопку «Удалить», вы увидите всплывающее окно, предупреждающее, что действие по удалению пользователя из системы является безвозвратным, и вместе с ним будут удалены все данные с его рабочего стола, из папок «Мои документы» и прочая личная информация. Если это вас устраивает, подтвердите удаление, нажав на кнопку «Удалить учетную запись и данные».

Выполнив описанные выше действия, вы сможете удалить пользователя с компьютера под управлением Windows 10.
Удаление профиля с использованием командной строки
Второй способ удалить пользователя, созданного в операционной системе Windows, это использовать командную строку. Сделать это можно из интерфейса Windows, запустив командную строку от имени администратора. Открыв ее, пропишите команду net users и нажмите Enter, чтобы получить информацию обо всех пользователях системы.
Определившись с именем пользователя, которого необходимо удалить, используйте в командной строке следующую команду:
net user Имя_пользователя /delete
Важно: Если имя пользователя содержит знаки препинания или пробелы, их нужно так и прописывать при удалении.
Стоит отметить, что через командную строку не рекомендуется удалять профили администратора, а также встроенные учетные записи системы.
Удаление профиля через список учетных записей
Еще один способ в Windows 10 удалить профиль пользователя компьютера, это использовать утилиту по управлению учетными записями. Необходимо сделать следующее:
- Нажмите на клавиатуре сочетание клавиш Windows+R, чтобы вызвать строку «Выполнить». Пропишите в ней команду control userpasswords2 и нажмите «ОК», в результате чего откроется окно управления учетными записями;

- Далее выберите в списке пользователя, которого необходимо удалить, и нажмите «Удалить».

Важно отметить, что через список учетных записей невозможно удалить встроенный системный профиль. Если будет предпринята попытка это сделать, возникнет соответствующая ошибка.
Два одинаковых пользователя в Windows 10: как удалить одного
Распространенной ошибкой операционной системы Windows 10 является отображение при входе в систему двух одинаковых учетных записей. Часто такая проблема возникает, если были предприняты попытки переименовать основную папку пользователя. Решить проблему и удалить одного из одинаковых пользователей в Windows 10 можно следующим способом:
- Необходимо вызвать список учетных записей, нажав Windows+R и активировав команду control userpasswords2 в строке «Выполнить»;
- Далее выберите пользователя, с которым имеются проблемы, и включите для него запрос пароля;
- После этого сохраните настройки и перезагрузите компьютер.
После перезагрузки проблема должна исчезнуть, после чего можно вновь отключить запрос пароля.
Как удалить встроенные учетные записи в Windows 10
Если по некоторым причинам необходимо избавиться от встроенных учетных записей в Windows 10, это можно сделать через командную строку. Встроенные учетные записи нельзя удалить, но их можно отключить, что позволит пользователю не видеть их в списке доступных профилей при запуске компьютера и смене пользователей. Отключаются встроенные учетные записи в Windows 10 через командную строку:
- Запустите командную строку от имени администратора;
- Далее введите команду
net user Имя_пользователя /active:no
Обратите внимание: Вместо «Имя_пользователя» необходимо указать название учетной записи, которую следует отключить.
Сразу после ввода команды встроенная учетная запись будет отключена.