Как повысить частоту обновления экрана

Оглавление: 1. За счет чего можно повысить частоту обновления экрана 2. Как повысить частоту обновления экрана монитора - Видеокарта NVidia - Видеокарта AMD 3. Как убедиться, что частота обновления экрана монитора стала выше
За счет чего можно повысить частоту обновления экрана
При производстве матрицы для монитора производитель обязан предоставить потребителю частоту обновления экрана в 60 Гц, если таковая заявлена в технических характеристиках его устройства. Поскольку производство матрицы достаточно сложный процесс, каждый производитель закладывает некоторую погрешность при создании экрана. Так как погрешность в меньшую сторону недопустима из-за вероятности судебных исков со стороны покупателей, производитель матрицы повышает среднее значения частоты обновления экрана.
Получается, что практически все мониторы, которые позиционируются на рынке с частотой обновления экрана в 60 Гц, на самом деле имеют большую частоту обновления, вплоть до 25% или даже выше. Таким образом, из обычного экрана в 60 Гц можно получить экран с частотой обновления в 75 Гц, либо меньше, либо больше, но в любом случае, больше, чем заявленные 60 Гц.
Важно: Частота обновления экрана зависит не только от матрицы, но и от кабеля, через который передается изображения с видеокарты на монитор. Кабель формата DVI не способен передавать изображение с частотой обновления выше 75 Гц. С частотой выше 75 Гц могут справиться кабели HDMI (последних версий) и DisplayPort.
Как повысить частоту обновления экрана монитора
Как можно понять из описания выше, 99% матриц имеют возможность выдавать большую частоту обновления экрана, чем 60 Гц, которые положены по техническим характеристикам. Сдерживает их от работы при повышенной частоте программное ограничение. Соответственно, именно на программном уровне нужно решать вопрос, чтобы увеличить частоту обновления экрана монитора.
В зависимости от того, AMD или Nvidia видеокарта установлена в компьютере, будет отличаться способ настройки повышенной частоты обновления экрана монитора.
Видеокарта NVidia
Чтобы увеличить частоту обновления выше 60 Гц на экране монитора, который подключен к компьютеру с видеокартой NVidia, можно использовать утилиту видеокарты:
- Нажмите правой кнопкой мыши в любом свободном месте на экране рабочего стола, после чего выберите в выпадающем меню вариант “Панель управления NIVIDIA”;
- Откроется утилита для настройки параметров видео, 3D и дисплея. Здесь нужно в левой части окна переключить на подраздел “Изменение разрешения” в разделе “Дисплей”;
- Далее потребуется создать свои собственные настройки параметров разрешения. Для этого нажмите “Настройка” в нижней части окна;
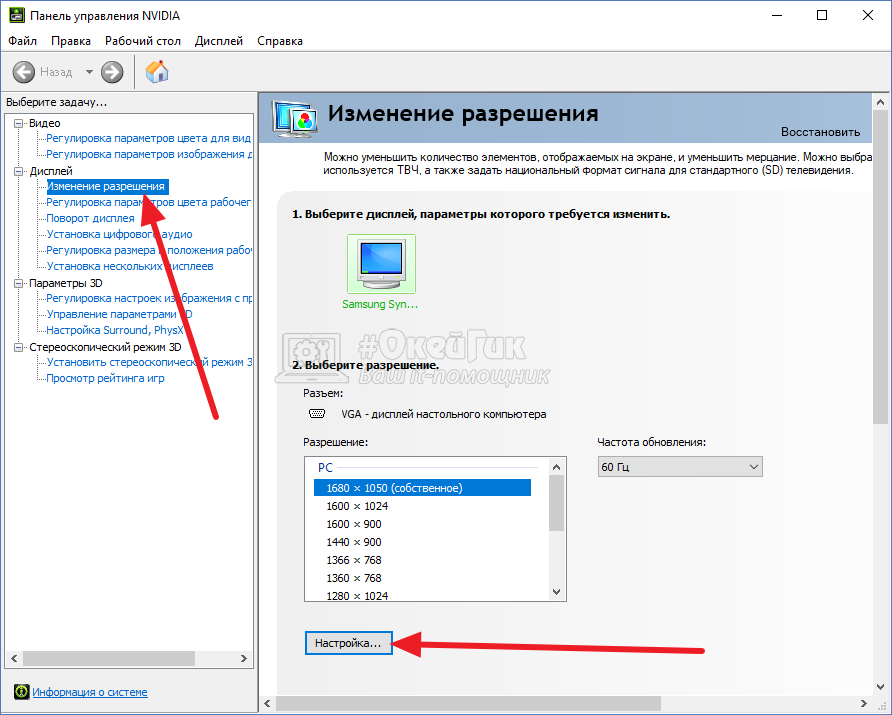
- Откроется страница настройки параметров, здесь поставьте галочку в чекбоксе “Включить режимы, не предлагаемые дисплеем” и нажмите “Создать пользовательское разрешение”;
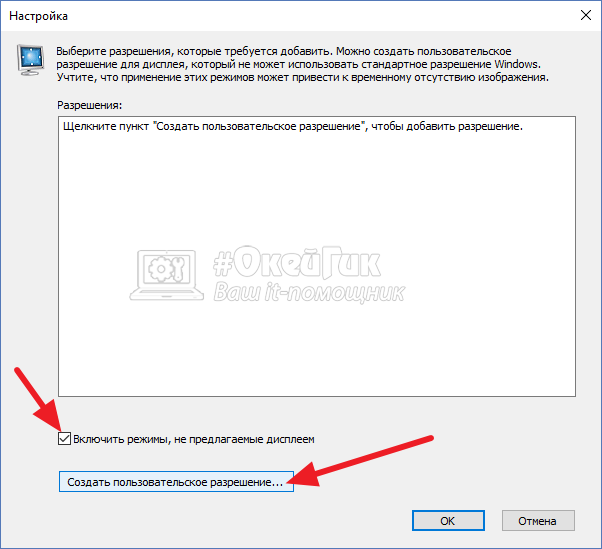
- Появится окно настройки пользовательского разрешения. В разделе “Синхронизация” установите параметр “Авто” в пункт “Стандартное”. Сверху можно видеть параметр “Частота обновления (Гц)”, который и будет настраиваться. Поскольку заранее нельзя сказать, какой потенциал имеется в матрице вашего монитора, нужно будет понемногу повышать частоту, после чего нажимать “Тест”, проверять нет ли искажений в изображении или артефактов. Если проблем нет, то можно повысить еще на 1 Гц и снова провести тестирование. И так до тех пор, пока не будет найдено максимальное значение частоты обновления экрана, на котором он работает без проблем;

- Обнаружив максимальное значение частоты обновления экрана, нажмите “Да” в окне с предложением применить изменения;

- После этого требуется сохранить результат, и на экране изменения разрешения выбрать пользовательское разрешение. Как можно видеть, частота обновления для него будет на том уровне, который был задан в результате настройки.
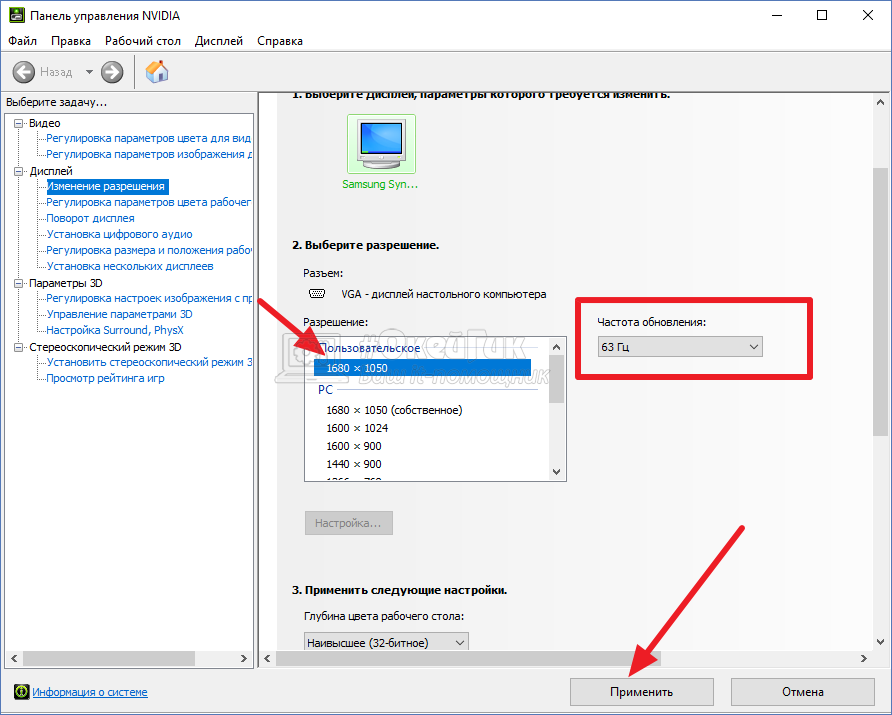
Видеокарта AMD
Встроенной утилитой AMD выполнить подобные манипуляции по настройка частоты обновления экрана не получится, поэтому придется использовать сторонний софт. Для решения проблемы подойдет программа Custom Resolution Utilities (CRU), которую можно бесплатно скачать в сети.
Важно: В отличие от настройки для видеокарты NVidia, Данный способ несколько сложнее. Главная его сложность в том, что нет возможности провести тестирование монитора до того, как будет установлено новое значение частоты обновления экрана. Соответственно, если после установки неправильной частоты обновления возникнут проблемы, возвращаться к исходным настройкам может потребоваться через безопасный режим Windows.
Чтобы через программу Custom Resolution Utilities (CRU) повысить параметр частоты обновления экрана, выполните следующие действия:
- Запустите программу, для этого воспользуйтесь ярлыком CRU.exe;
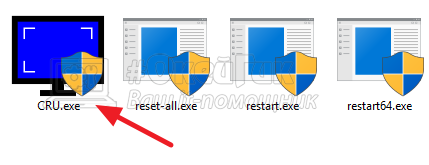
- Откроется окно настройки. Здесь нужно создать новое разрешение. Сверху нажмите “Add”;
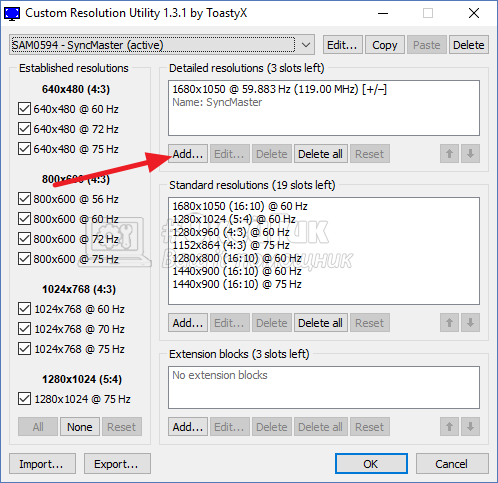
- Как и в описанном выше способе, нужно далее подобрать максимально допустимую для конкретного монитора частоту обновления. Это настраивается параметром Refresh Rate;
- Добавлять следует также по 1 Гц, чтобы найти оптимальное значение, после каждого выбора нажимая “ОК”;
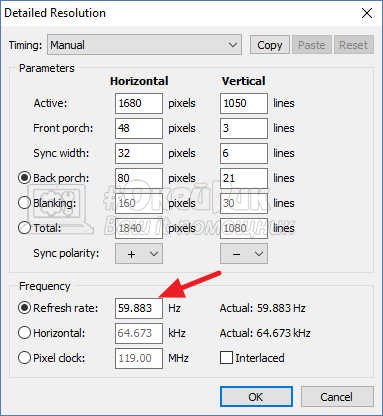
- Далее на главном экране программы сверху нужно выбрать новое разрешение и нажать “ОК”;
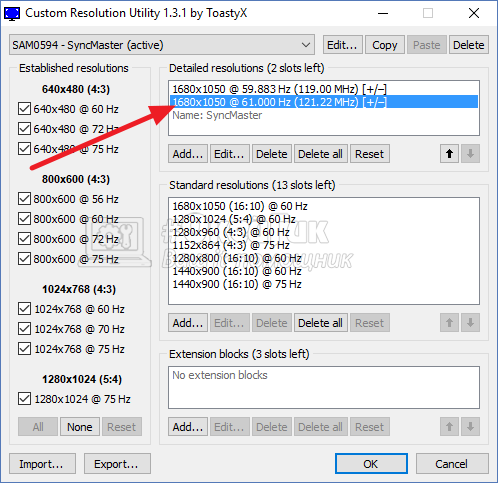
- После этого запустите поочередно (от имени администратора) все exe-файлы Restart, которые имеются в папке с программой. Как отмечалось выше, если в результате таких действий возникнут сбои, придется использовать безопасный режим для возвращения к исходным настройка.
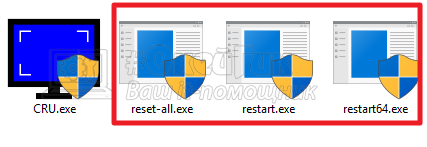
Как убедиться, что частота обновления экрана монитора стала выше
Проверить, что частота обновления экрана монитора повысилась можно довольно просто с помощью онлайн-сервисов. Например, для тестирования подойдет сервис testufo. Здесь можно видеть максимальный frame rate, который дает возможность видеть монитор. Без внесения указанных выше изменений для 60 Гц монитора значение будет 60 FPS, после выполнения описанных выше действий оно повысится до того уровня, который вы настроили для матрицы вашего монитора.



