Как поставить пароль на документ Word или Excel

Все вышеперечисленное говорит о том, что в любой момент тот или иной файл может потеряться и попасть в «плохие руки». Если речь идет о файле Word или Excel – это может оказаться важный документ, потеря которого нежелательна, а иногда и опасна. Некоторые пользователи хранят в текстовых документах важные пароли, другие создают уникальный контент (пишут сценарии или книги), и это все может оказаться у злоумышленников. Чтобы избежать подобной ситуации, можно хранить документы в архивах, на которых стоит пароль. Но гораздо удобнее использовать встроенные функции текстовых редакторов, и из данной статьи вы узнаете, как поставить пароль на документ Word или Excel без использования сторонних программ.
Рекомендуем прочитать: Как поставить пароль на папку в Windows 10, Windows 8 или Windows 7 без программ?
Установка пароля в Word 2003 (Excel 2003)
Программы пакета Microsoft Office 2003 получили большую распространенность, и многие пользователи до сих пор не отказываются от них. Они часто устанавливаются на маломощных офисных компьютерах, в школах, институтах и везде, где необходимы программы Word, Excel, PowerPoint и другие с базовыми функциями.
Именно в приложениях Office 2003 впервые появилась возможность установить пароль на документ Word или Excel. Чтобы это сделать необходимо:
- Выбрать пункты меню «Сервис» — «Параметры», после чего откроется новое окно;
- В нем потребуется перейти на вкладку «Безопасность», где можно установить пароль, как для открытия файла, так и для его редактирования. Если над документом работает один человек и требуется максимальная безопасность, лучше установить пароль в обе графы, при этом можно использовать один и тот же.
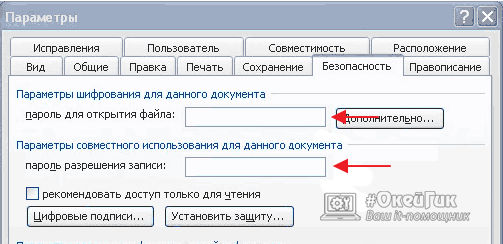
- Когда пароль будет прописан, нажмите «ОК» и сохраните документ.
Следует обратить внимание, что для каждого конкретного документа, создаваемого на компьютере, требуется выставлять пароль отдельно.
Установка пароля в Word 2007 (Excel 2007)
Самый распространенный в России пакет офисных приложений – это Microsoft Office 2007. Спустя годы он не теряет в популярности, и в нем привыкли работать миллионы человек. Защитить паролем документы Word или Excel из офисного пакета 2007 года можно следующим образом:
- В верхнем левом углу нажмите на картинку с логотипом Microsoft Office, которая вызывает меню программы. После этого необходимо выбрать пункты «Подготовить» — «Зашифровать документ»;
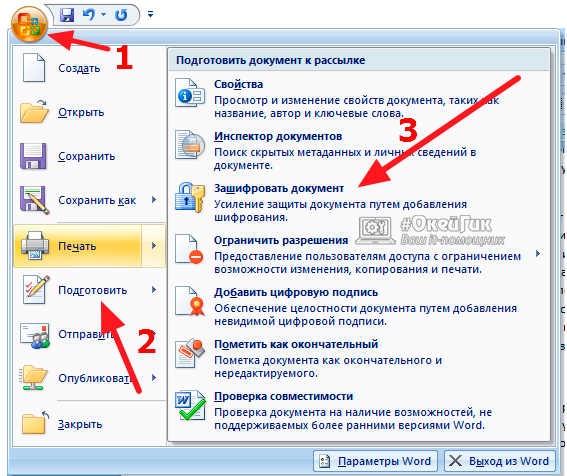
- Откроется окно установки пароля, где необходимо ввести защитную комбинацию, после чего нажать «ОК», а далее вновь ее повторить. Обратите внимание, что в версии Word 2007 пароль устанавливается сразу на чтение и редактирование, в отличие от версии 2003 года.

Важно: Если вы захотите снять установленный пароль с документа, повторите процедуру его установки, но вместо вводимого пароля оставьте пустую строку и нажмите «ОК». При этом Microsoft Office автоматически определит, что пользователь хочет удалить пароль с документа Word (Excel) и не заставит повторять команду, как это происходит в момент его установки.
Установка пароля в Word 2010, 2013, 2016 (Excel 2010, 2013, 2016)
Процесс установки пароля на документ в современных версиях офисных приложений от компании Microsoft не сильно отличается от варианта для Office 2007. Однако современные программы получили новый дизайн, и привести пример не помешает:
- Чтобы установить пароль на документ Word или Excel, выберите пункты «Файл» — «Сведения»;
- Далее, в зависимости от того с каким документом идет работа, потребуется нажать «Защита документа» или «Защита книги»;
- Откроется дополнительное выпадающее меню, в нем выберите «Зашифровать с использованием пароля»;
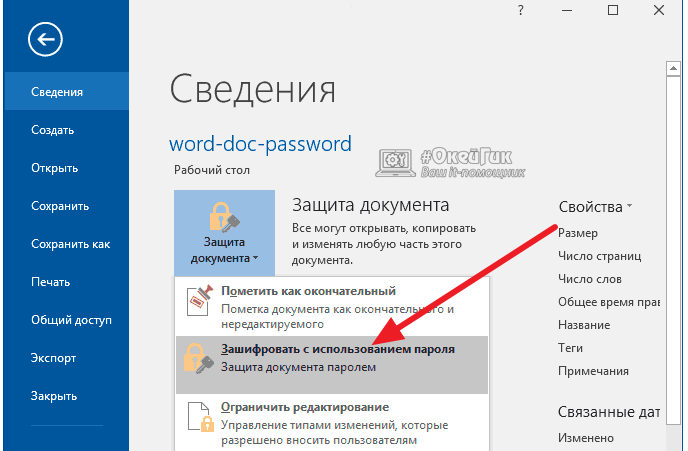
- После этого появится окно, в котором необходимо ввести пароль, нажать «ОК» и повторить данную процедуру.
Процесс деактивации пароля в Word 2010 и более поздних версиях идентичен тому, как он происходит в Word 2007.
Важно: Если шифровка файла Word или Excel происходила в современной версии Microsoft Office (после 2010) или в онлайн-варианте программы Office 365, открыть документ не получится в Word 2007 и более ранних версиях.
