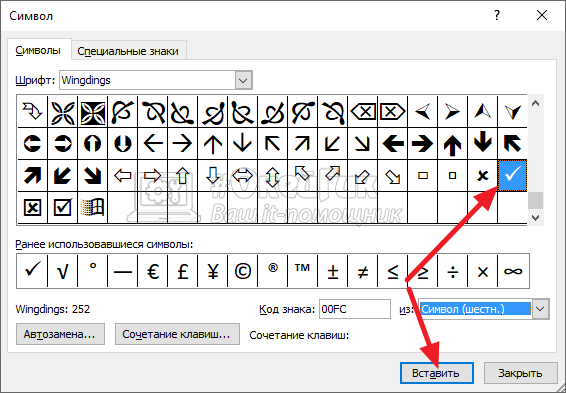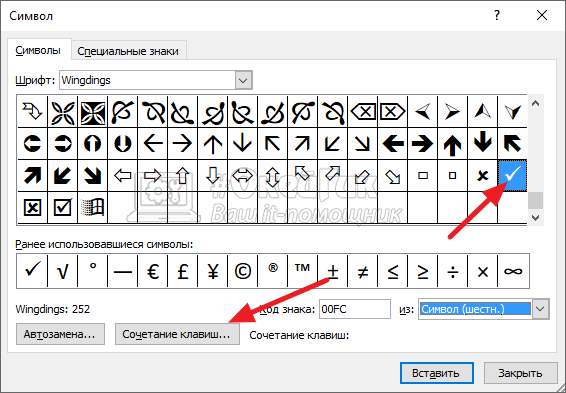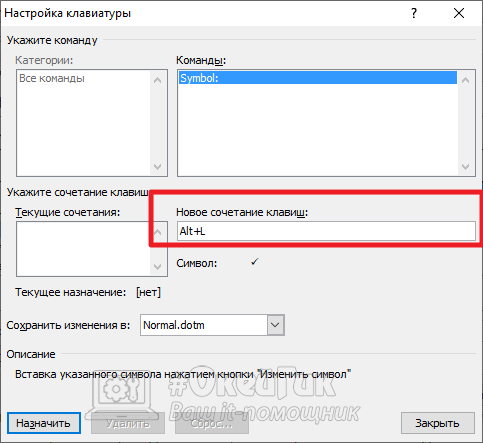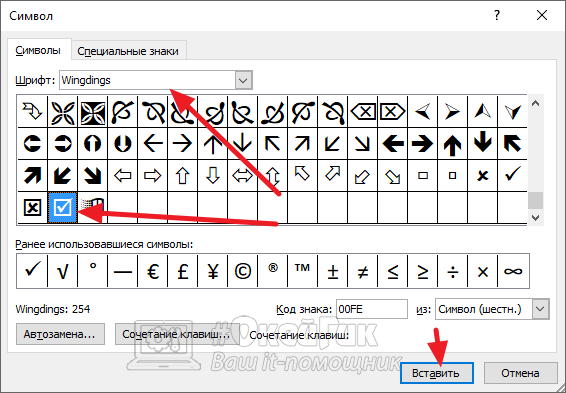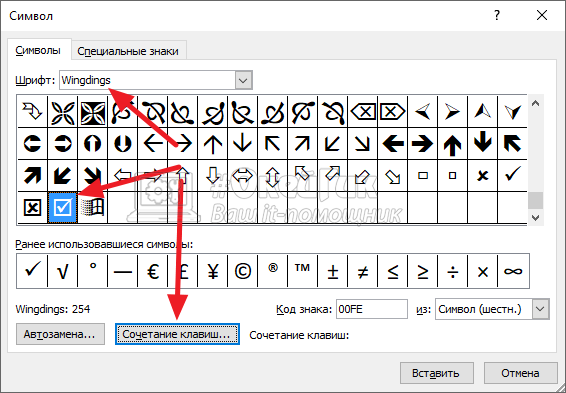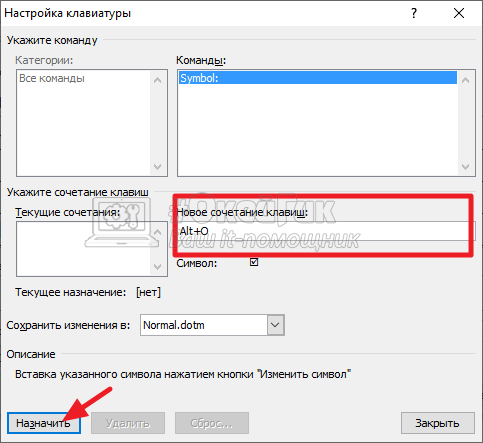Как поставить галочку или галочку в квадрате в Word
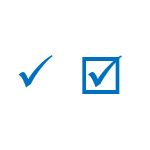
Оглавление: 1. Как поставить галочку в Word - Через вставку символов - “Горячими клавишами” 2. Как поставить в Word галочку в квадрате - Через вставку символов - “Горячими клавишами”
Как поставить галочку в Word
Рассмотрим несколько способов поставить галочку в Word.
Через вставку символов
Самый простой способ поставить галочку в Word в любом месте — использовать библиотеку доступных символов. В Word она довольно обширна, но не все могут найти в ней галочку.
Чтобы вставить галочку, выберите сверху пункт “Вставка”, нажмите на “Символ” и в выпадающем меню на вариант “Другие символы”.
Откроется утилита с символами для вставки. Важно знать, что для выбора галочки, которая максимально приближена к привычному написанию, нужно выбрать шрифт Wingdings, и там почти в самом конце списка будет нужная галочка. Просто нажмите “Вставить”, чтобы ее вставить.
“Горячими клавишами”
Если вставлять галочку в Word приходится часто, самый простой способ это делать — назначить указанный выше символ галочки на сочетание горячих клавиш. Для этого потребуется сверху в Word выбрать пункт “Вставка”, перейти в “Символ” и выбрать “Другие символы”.
Здесь перейдите к шрифту Wingdings и найдите нужную галочку. Нажмите на нее и выберите снизу пункт “Сочетание клавиш”.
Далее нужно задать удобное сочетание клавиш.
Задав нужное сочетание, нажмите “Назначить”.
После этого можно закрывать окно работы с символами. Теперь при нажатии на сочетание, которое вы установили для этого символа, будет появляться галочка.
Как поставить в Word галочку в квадрате
Еще один символ, который можно установить в Word — это галочка в квадрате. Он чаще используется в тестах, поэтому рассмотрим способы установить и его. В целом, способы это сделать похожи на описанные выше, поэтому приведем инструкции без дополнительных пояснений.
Через вставку символов
В Word выберите сверху в меню пункт “Вставка”, далее нажмите на панели инструментов на вариант “Символ” и выберите “Другие символы”.
Откроется список символов, здесь надо выбрать шрифт Wingdings. После этого найдите значок галочки в квадрате и нажмите на него. Выберите “Вставить”, чтобы он отобразился в документе.
“Горячими клавишами”
Можно установить галочку в квадрате на сочетание горячих клавиш. Перейдите к нужному символу на панели всех символов, выберите его и нажмите “Сочетание клавиш”.
Укажите нужное сочетание и нажмите “Назначить”.
Теперь можно использовать выбранное сочетание клавиш для быстрой вставки в документе Word значка галочки в квадрате.