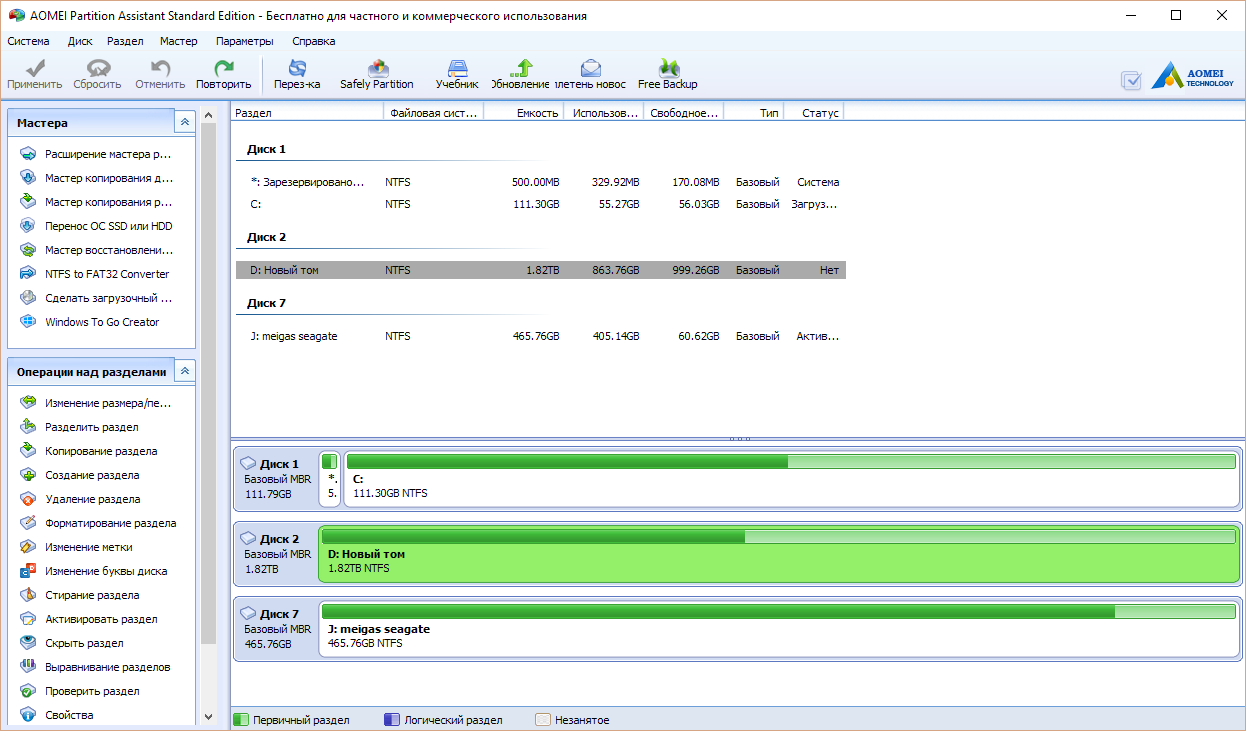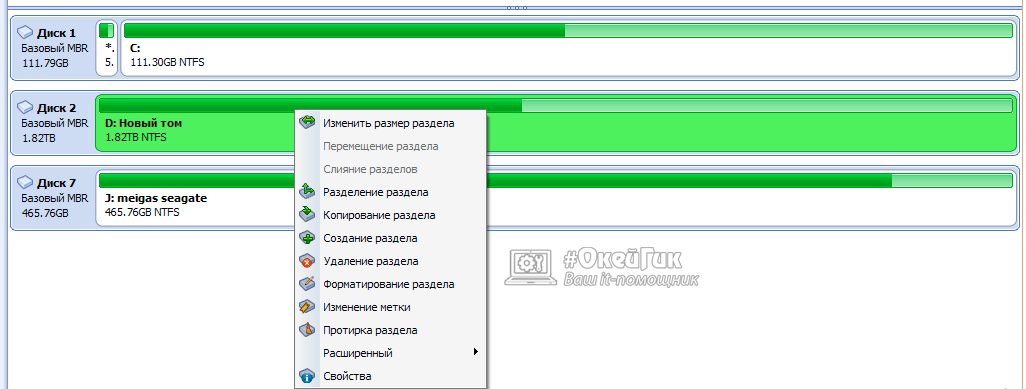Как перенести Windows на другой диск

Также перенести Windows на другой диск может быть полезно и в других ситуациях, например, при покупке более быстрой модели накопителя. В последнее время все большую популярность набирают SSD-накопители, с которых в разы быстрее считывается информация, чем с HDD.
Полностью скопировать Windows с одного жесткого диска на другой можно разными способами, но лучше использовать проверенные варианты. Наиболее известным приложением для выполнения подобных задач является AOMEI Partition Assistant. Программа автоматизирует процесс переноса Windows на другой диск, требуя от пользователя минимум вмешательства в процесс. В рамках данной статьи мы рассмотрим, как пользоваться приложением, чтобы не повредить файлы операционной системы при переносе.
Загрузка и установка программы AOMEI Partition Assistant
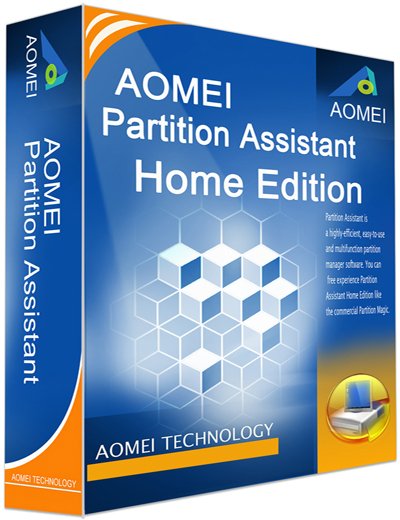
В интерфейсе приложения отображаются все накопители, в данный момент подключенные к компьютеру. Это могут быть внешние или внутренние HDD и SSD, в том числе флешки, карты памяти, телефоны и прочее. Основная зона приложения разделена на две части: в верхней отображаются данные о дисках и разделах на них, а в нижней информация выведена наглядно визуально понятной графикой.
Если возникают сложности с идентификацией диска, необходимо ознакомиться с подробной информацией о нем. Для этого нажмите на диск, далее в левой части приложения раскройте список доступных операций с диском и зайдите в его свойства. На вкладке с общей информацией будут отображены различные данные, в том числе название диска.
Перед тем как приступать к переносу Windows на новый диск, необходимо определиться, какой из представленных в AOMEI Partition Assistant накопителей является целевым (то есть, на него будет скопирована информация), а какой выступает источником (то есть, на нем в данный момент находится актуальная версия операционной системы).
Подготовка целевого жесткого диска к копированию системы
Чтобы установить систему, на жестком диске необходимо выделить под нее место – нераспределенное пространство. В зависимости от того, разбит жесткий диск на разделы или нет, действовать предстоит разным образом.
Жесткий диск разбит на разделы
Когда жесткий диск разбит на разделы, можно зачистить один (или несколько) из них, чтобы освободить место под операционную систему. Для этого нужно нажать правой кнопкой на раздел в нижней части окна редактора и выбрать пункт «Удаление раздела». Откроется окно, в котором нужно выбрать пункт «Быстро удалить раздел» и нажать «ОК».
Когда одного очищенного раздела недостаточно для переноса на него операционной системы, потребуется очистить еще один раздел и объединить их.
Жесткий диск не разбит на разделы
Если жесткий диск не разбит на разделы, потребуется перед установкой на него Windows выделить для системы раздел. Для этого нужно:
- Нажать правой кнопкой мыши на жесткий диск и выбрать пункт «Изменить размер раздела»;
- Откроется окно редактирования раздела, в котором можно отделить незанятое место. Для этого ползунок от левой части элемента визуального редактирования нужно отвести вправо. Ниже будет выводиться информация, сколько конкретно незанятого пространства будет отделено. Вводить желаемые значения можно цифрами.
Обратите внимание: Если на диске присутствует информация, приложение AOMEI Partition Assistant не сотрет ее при делении на разделы; - Определившись с размером нового раздела, нужно нажать на кнопку «Расширенный» и установить галочку в появившемся варианте для оптимизации производительности диска. После этого нужно нажать «ОК»;
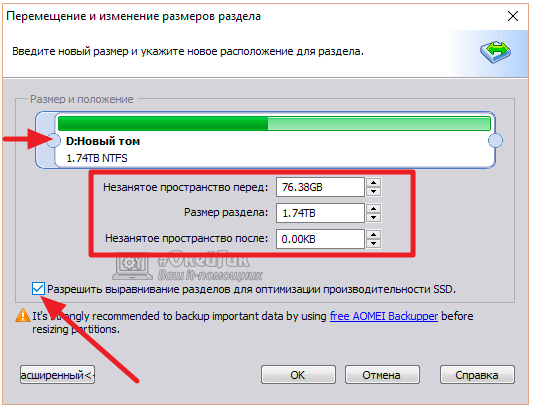
- Далее можно заметить, что свободное место выделено на жестком диске, но оно, на самом деле, новый раздел еще не создан. Чтобы это сделать, необходимо в верхнем меню нажать на пункт «Применить».
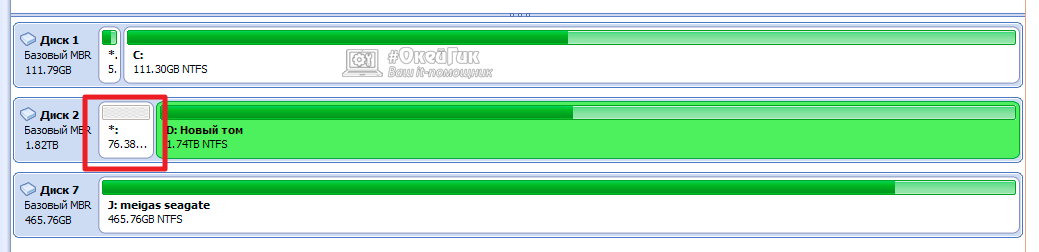
После того как программа AOMEI Partition Assistant выполнит все необходимые действия, раздел можно будет использовать для переноса на него операционной системы Windows с другого накопителя.
Как перенести Windows на другой диск
Когда место будет выделено, можно начинать процедуру переноса Windows на другой HDD или SSD. Делается это следующим образом:
- Выберите место на диске, куда будет отправлен Windows. В верхнем меню нужно выбрать пункты «Мастер» — «Перенос ОС SSD или HDD»;
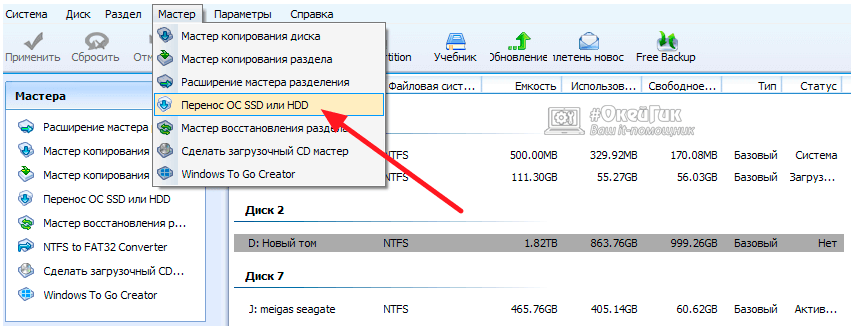
- После этого в открывшемся окне подтверждаем свои действия, нажатием на кнопку «Далее»;
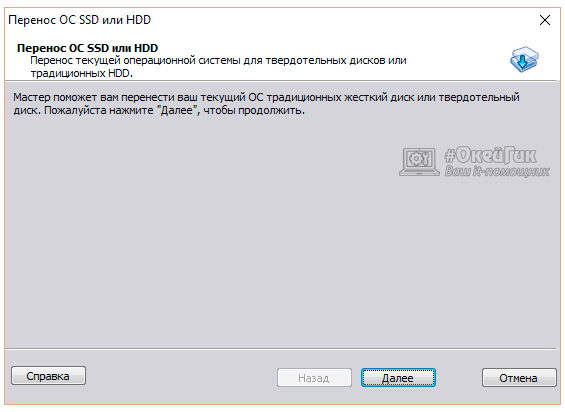
- Следом нужно выбрать раздел с нераспределенным пространством, подготовленный заранее;
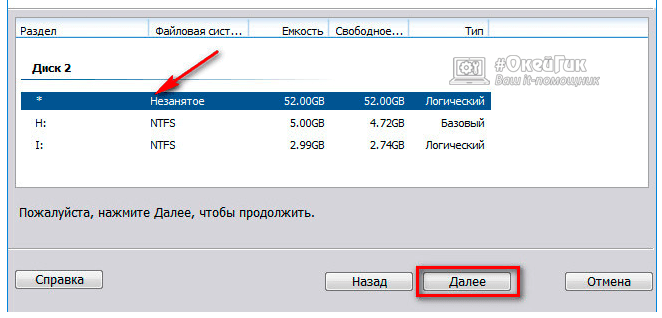
- Если операционная система Windows занимает в базовом диске меньше пространства, чем размер подготовленного раздела, нужно в визуальной части открывшегося окна перетащить правый ползунок максимально вправо. Это позволит после переноса операционной системы обойтись без приращения отдельной операцией нераспределенного пространства. Когда с выбором размера раздела будет окончено, можно нажимать «Далее»;
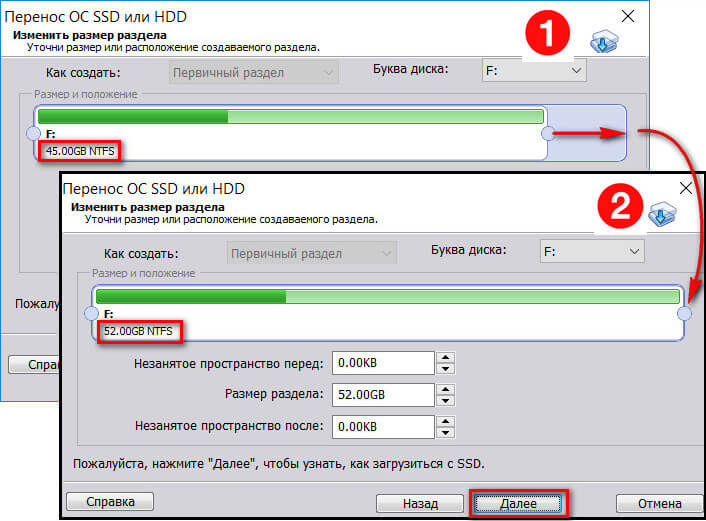
- Откроется окно с предупреждением, в котором нужно нажать «Конец»;
- Далее в верхнем меню нажмите кнопку «Применить»;
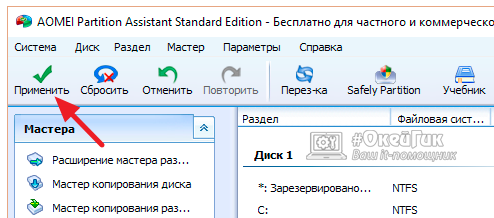
- Запустится новое окно, в котором отобразится информация об операции, выполнение которой планируется. Можно лишний раз убедиться, что правильно выбраны диски, достаточно на новом разделе свободного места, а также оценить примерное время, которое уйдет на операцию. Обратите внимание, что использовать компьютер в момент переноса ОС на новый диск не получится. Если в данный момент у вас достаточно времени для выполнения запланированной операции, жмите «Перейти»;
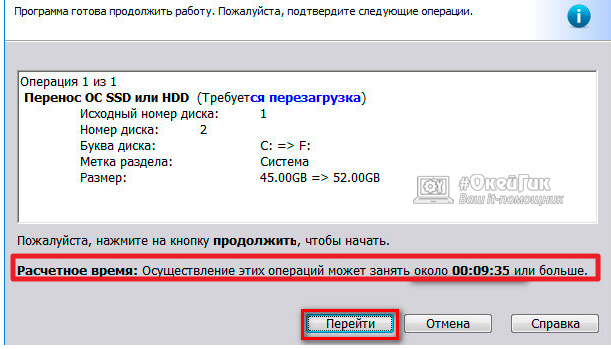
- Далее появится новое окно, в котором приложение предупредит, что ей нужны права для работы в режиме PreOS. После нажатия на кнопку «Да», компьютер перезагрузится;
- Во время загрузки автоматически запустится режим выполнения операции. Следить за прогрессом операции можно по количеству перенесенных гигабайт, обозначенных в соответствующей графе.
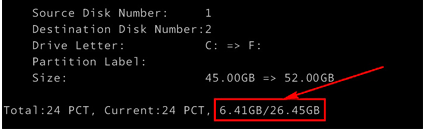
Когда работа программы AOMEI Partition Assistant будет завершена, компьютер запустится с базового диска. Убедиться, что Windows правильно записан на второй накопитель можно, если в BIOS выставить первоочередной запуск второго диска, загрузка операционной системы в таком случае будет осуществляться с него.