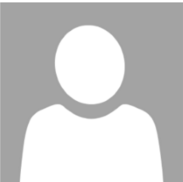Как отключить пароль при входе в Windows 10?
С целью защиты личных данных пользователя компьютера, операционная система Windows 10 по умолчанию при инсталляции устанавливает возможность входа в учетную запись только с помощью пароля. Пароль задается при настройке Windows или берется из учетной записи Microsoft, если во время активации операционной системы компьютер подключен к интернету. Если подобные меры безопасности на ноутбуках необходимы, поскольку переносные компьютеры могут оказаться вдали от дома, то на стационарных домашних системных блоках в них практически никогда нет потребности. В данной инструкции мы расскажем, как отключить пароль при входе в Windows 10 и выходе компьютера из спящего режима.
Убрать активацию пароля при выходе компьютера из спящего режима
Спящий режим компьютера позволяет хорошо экономить энергию и сохранять резервы «железа» компьютера, которое получает возможность отдыха. В настройках энергопитания пользователь может выбрать, через какое время при отсутствии активности операционная система Windows перейдет в спящий режим. Многие не настраивают данный параметр, и спустя 5 минут компьютер уходит в режим сна. По выходу из него, требуется вводить пароль, но эту опцию можно легко отключить.
Для того чтобы убрать пароль при выходе компьютера из спящего режима, необходимо:
- Нажать в левом нижнем углу экрана на клавишу «Пуск» и выбрать «Все параметры». Далее в открывшемся окне перейти на вкладку «Учетные записи».

- Здесь выберите пункт «Параметры входа» и в графе «Требуется вход» установите «Никогда».
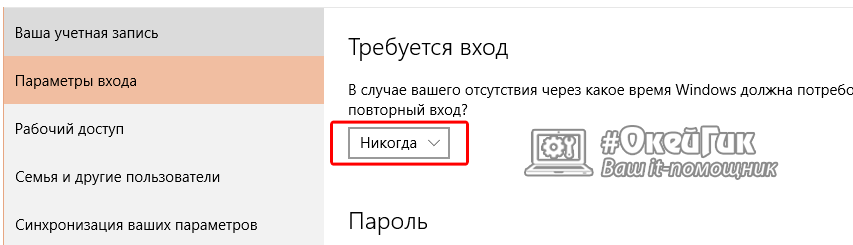
Все, после этого компьютер на операционной системе Windows 10 перестанет регулярно запрашивать пароль при вашем долгом отсутствии.
Как отключить пароль при входе в Windows 10
В Windows 10 имеется два способа деактивации пароля при загрузке операционной системы. Один из них безопасный – он выполняется в привычных настройка. Второй заставляет покопаться в реестре, и мы рекомендуем его использовать только в том случае, если первым способом, по некоторым причинам, воспользоваться не удалось.
Отключение пароля Windows 10 через настройки системы
Пользователи компьютера со стажем, которые хорошо овладели прошлыми версиями операционной системы, с легкостью смогут отключить пароль в Windows 10 самостоятельно. Данный процесс практически не отличается от того, как это происходило в Windows 8 или Windows Vista. Для тех, кто не помнит процесс деактивации пароля при включении компьютера, мы предлагаем подробную инструкцию:
- Нажмите на клавиатуре сочетание клавиш Windows+R, чтобы запустить окно «Выполнить». В появившейся строке пропишите команду netplwiz, которая позволяет открыть настройки «Учетных записей пользователей».
- Чтобы отключить пароль в Windows 10, необходимо во вкладке «Пользователи» выбрать желаемого пользователя, убедиться, что вы обладаете правами администратора и сверху списка убрать галку с пункта «Требовать ввод имени пользователя и пароля».
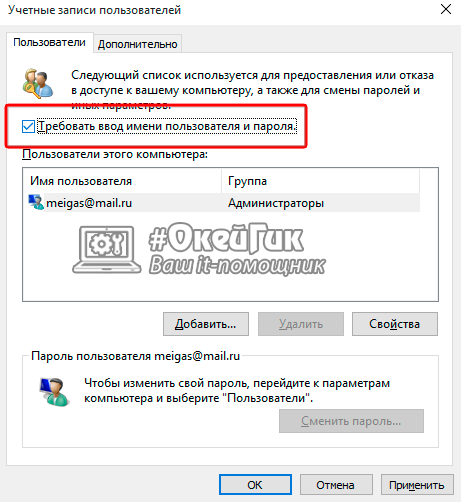
- Убрав галку, нажмите на клавишу «ОК» и подтвердите свое решение вводом действующего в данный момент пароля.

Все, после этого при загрузке операционной системы Windows пароль требоваться не будет. Чтобы вновь его включить, достаточно вернуться в данное меню, поставить галочку и прописать пароль заново или создать новый ключ.
Отключение пароля в Windows 10 через редактор реестра
Настоятельно не рекомендуем редактировать параметры в реестре, если имеется возможность деактивировать пароль в Windows 10 описанным ранее способом. Для того чтобы отключить запрос пароля через реестр необходимо:
- Зайти в реестр при помощи команды Regedit в строке «Выполнить». Для этого нажмите сочетание клавиш Windows+R и далее пропишите команду regedit.
- Теперь требуется перейти в раздел, где находятся параметры, которые потребуется отредактировать:
HKEY_LOCAL_MACHINE\ Software\ Microsoft\ Windows NT\ CurrentVersion\ Winlogon
- Первым делом в данном разделе отредактируйте параметр AutoAdminLogon – кликните на него дважды левой кнопкой мыши и в графе «Значение» установите цифру 1, после чего нажмите «Ок».

- Далее требуется отредактировать параметр DefaultDomainName. У него в графе «Значение» пропишите имя компьютера. Внимание: Если параметр DefaultDomainName у вас в реестре отсутствует, создайте его. Для этого кликните правой кнопкой мыши на пустой области, где заданы параметры реестра, выберите пункты «Создать» — «Строковый параметр». В качестве названия параметра укажите DefaultDomainName, а в качестве значения имя компьютера.

- На третьем шаге необходимо создать строковый параметр с названием DefaultPassword, а в его графе «Значение» прописать пароль учетной записи.

После выполнения всех описанных выше действий, закройте «Редактор реестра» и перезагрузите компьютер. При загрузке Windows пароль больше не будет требоваться.