Как отключить защитник Windows 10 или включить, если он был выключен?
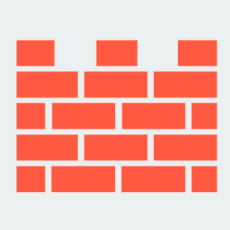
Защитник Windows 10 представляет собой аналог антивирусов от сторонних разработчиков, и он выполняет ряд функций, которые позволяют компьютеру оставаться «чистым». Как и любой антивирус, защитник Windows сканирует компьютер не только по запросу пользователя, но и регулярно в реальном времени. Это далеко не всегда полезно, особенно для активных пользователей компьютера, которые привыкли устанавливать регулярно софт из интернета. Защитник Windows 10 может «ругаться» на скачиваемые файлы, блокировать их запуск или не позволять зайти на некоторые сайты. В таком случае у пользователей появляется вопрос, как отключить защитник Windows 10, и ниже мы подробно об этом расскажем в рамках двух инструкций.
Внимание: не следует оставлять компьютер без защиты, и при отключении встроенного в Windows антивируса от компании Microsoft, убедитесь, что данные пользователя защищает другая программа или вы полностью уверены в исполняемых файлах.
Как отключить защитник Windows 10 через «Параметры»?
В операционной системе Windows 10 весьма простые настройки, особенно если говорить о тех функциях, которые находятся «на поверхности». Отключение штатного антивируса – это задача, которую довольно легко можно решить через стандартные «Параметры» компьютера. Чтобы отключить защитник Windows 10 через «Параметры» необходимо:
- Нажать на кнопку «Пуск» и зайти в пункт меню «Параметры».
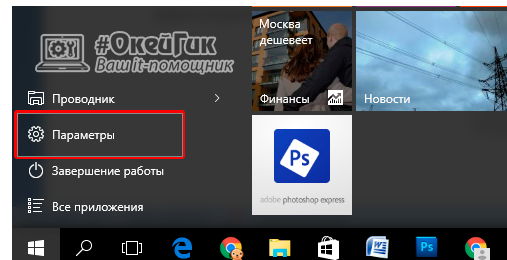
- Далее откроется новое окно, в котором необходимо выбрать пункт «Обновление и безопасность».
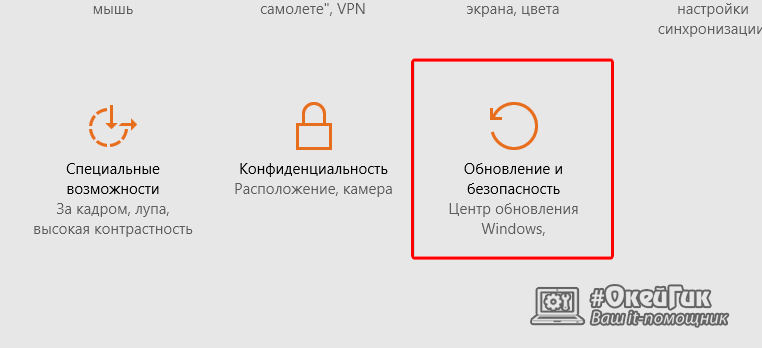
- После этого в левой части меню перейдите во вкладку «Защитник Windows», а далее в пункте «Защита в реальном времени» переведите самый верхний тумблер в положение «Отключено».
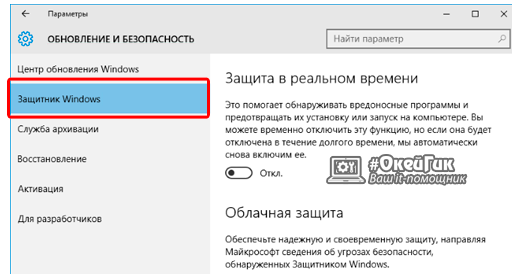
- После этого компьютер оповестит вас, что защитник Windows 10 отключен.
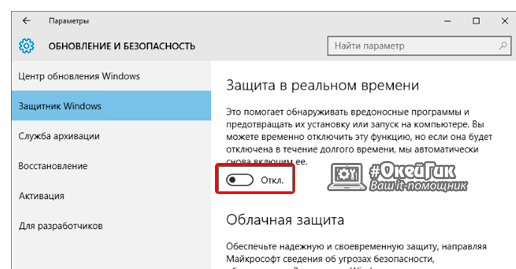
Данный способ плох тем, что через определенное время операционная система Windows 10 автоматически включает защитник, если он отключен. Чтобы полностью его выключить, потребуется создать файл реестра, который выполнит необходимые действия, о чем речь пойдет ниже.
Как отключить защитник Windows 10 через реестр?
Самостоятельно вносить изменения в реестр – это довольно сложная задача, особенно если речь идет о редактировании сразу нескольких файлов. Поэтому проще всего вносить в него изменения при помощи созданных файлов с расширением .reg.
Чтобы отключить защитник Windows через изменение файла реестра, необходимо сделать следующее:
- Нажмите на клавиатуре сочетание клавиш Windows+R, чтобы вызвать строку «Выполнить», и в ней пропишите команду Notepad.
- После этого у вас запустится стандартное приложение «Блокнот». Скопируйте в него код, приведенный ниже:
Windows Registry Editor Version 5.00 [HKEY_LOCAL_MACHINE\SOFTWARE\Policies\Microsoft\Windows Defender] "DisableAntiSpyware"=dword:00000001 [HKEY_LOCAL_MACHINE\SOFTWARE\Policies\Microsoft\Windows Defender\Real-Time Protection] "DisableBehaviorMonitoring"=dword:00000001 "DisableOnAccessProtection"=dword:00000001 "DisableScanOnRealtimeEnable"=dword:00000001
- Далее необходимо выбрать пункты «Файл» — «Сохранить как…» и выбрать место, куда будет сохранен созданный файл. В данном пункте главное – это верно изменить название файла, чтобы он стал реестровым. Для этого в графе «Тип файла» выберите «Все файлы», а в «Имя файла» пропишите название blockwin.reg (название не принципиально, здесь главное, чтобы разрешение у файла было .reg). Далее нажмите «Сохранить».
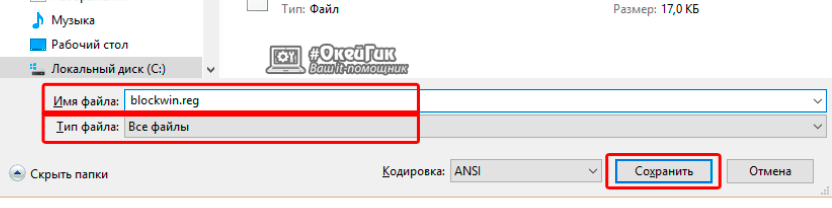
- После того, как файл создан и сохранен, закройте блокнот. Далее найдите файл с расширением .reg в том месте, куда вы его сохранили, и нажмите на нем дважды левой кнопкой мыши. После активации файл попросит вас подтвердить свои намерения, нажмите «Да», и отвечайте также на вопросы во всех диалоговых окнах, которые будут появляться.

Все, выполнение файла реестра позволит отключить защитник Windows 10 до тех пор, пока пользователь его не захочет сам включить.
Чтобы включить защитник Windows 10, если он отключен, создайте такой же файл реестра, как описан выше, только со следующим содержанием:
Windows Registry Editor Version 5.00 [HKEY_LOCAL_MACHINE\SOFTWARE\Policies\Microsoft\Windows Defender] "DisableAntiSpyware"=dword:00000000 [-HKEY_LOCAL_MACHINE\SOFTWARE\Policies\Microsoft\Windows Defender\Real-Time Protection]
Когда он будет создан, примените его, и защитник Windows 10 вновь включится, и все параметры в реестре вернутся к прежнему значению. Рекомендуем добавить наш сайт в избранные, чтобы всегда иметь наготове данную инструкцию, и при необходимости включать и выключать защитник Windows 10.
