Как отформатировать флешку средствами Windows и сторонними программами?

Как отформатировать флешку стандартными инструментами Windows
- Подсоедините флешку в один из USB-разъемов компьютера и дождитесь, пока она определится операционной системой.
- Далее необходимо зайти в папку «Мой компьютер» («Этот компьютер»), и в разделе «Устройства и диски» нажать на флешке, которую требуется отформатировать, правой кнопкой мыши, после чего выбрать пункт «Форматировать». Внимание: Перед тем как приступать к форматированию, убедитесь, что вы выбрали среди доступных дисков и внешних носителей флешку, которую желаете полностью очистить. Вернуть данные с отформатированной флешки не получится.
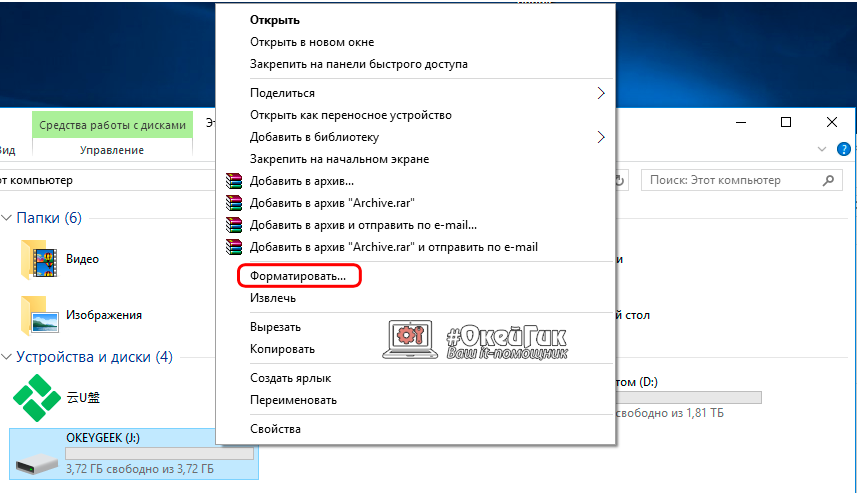
- После выбора соответствующего пункта меню, появится окно с настройками форматирования. Здесь следует обратить внимание на пункт «Файловая система». Если вы очищаете флешку, чтобы записывать на нее стандартные файлы – необходимо выбрать NTFS. В более специфичных случаях, к примеру, когда флешка будет использоваться в качестве загрузочной, необходимо установить файловую систему FAT 32. Выбирая способ форматирования, рекомендуем устанавливать «Быстрое (очистка оглавления)». В случае если система откажется форматировать флешку подобным способом, галочку необходимо снять, и тогда запустится полное форматирование, которое занимает чуть больше времени. Установив необходимые параметры, нажмите кнопку «Начать».
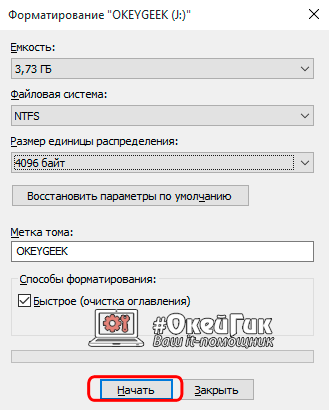
- Лишний раз необходимо подтвердить свои намерения стереть все данные с флешки, нажав кнопку «Ок».

- Операционная система Windows не позволяет посмотреть, как много времени осталось до окончания форматирования флешки. Чаще всего данная процедура занимает не больше 10 минут (в зависимости от объема памяти накопителя). По окончанию процедуры пользователь получит соответствующее оповещение.

Программы для форматирования флешки
Не всегда форматирование флешки стандартными средствами Windows срабатывает без нареканий. При серьезном повреждении разделов накопителя, может потребоваться применение сторонних программ для форматирования. Ниже вы можете видеть наиболее качественные бесплатные утилиты, которые позволяют полностью очистить данные с флешки и наладить ее грамотную работу.
HDD Low Level Format Tool
- Скачайте и установите программу, которая для домашнего использования распространяется бесплатно. Ее инсталляция не занимает много времени, а сама программа по окончанию установки весит чуть более 2 Мб. Обратите внимание, после запуска программа предложит ее приобрести, но этого можно не делать, выбрав пункт «Continue for Free».
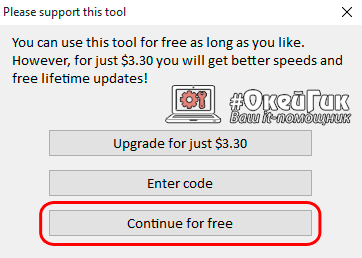
- Следом запустится интерфейс программы, который очень простой и понятный. Здесь необходимо выбрать флешку, которую вы желаете отформатировать, и нажать «Continue».
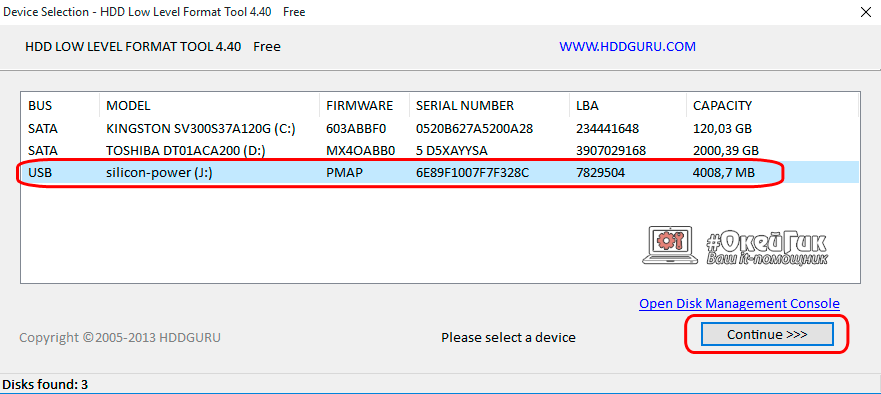
- В открывшемся окне необходимо перейти на вкладку «LOW-LEVEL FORMAT» и нажать кнопку «FORMAT THIS DEVICE».
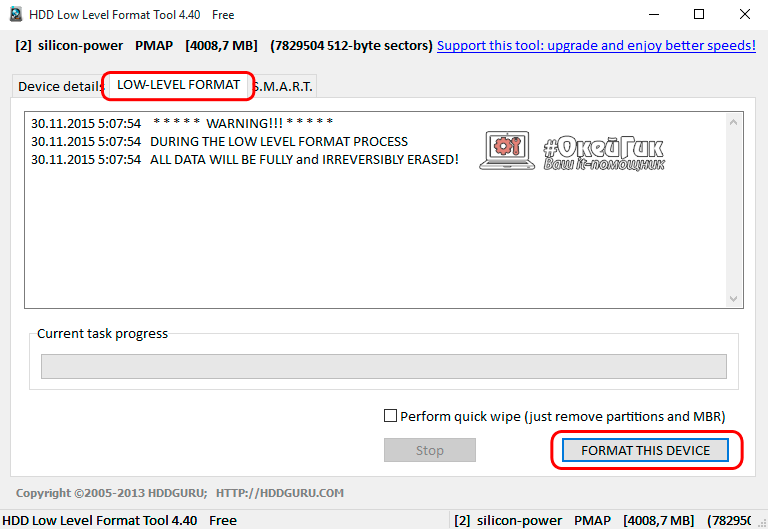
- Программа попросит в очередной раз подтвердить форматирование.
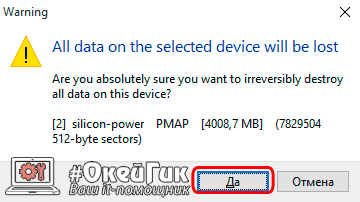
- Далее последует полное форматирование флешки, которое будет сопровождаться информацией о процессе.
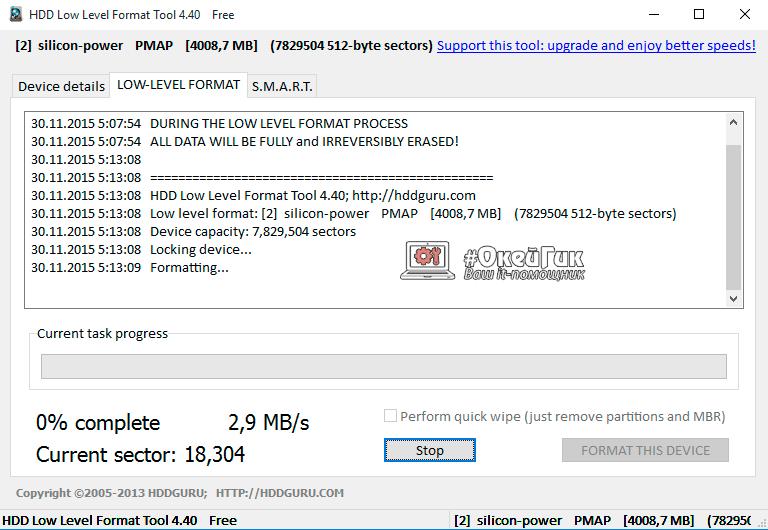
- По окончанию форматирования полоска процесс станет желтой, а процесс дойдет до 100%.
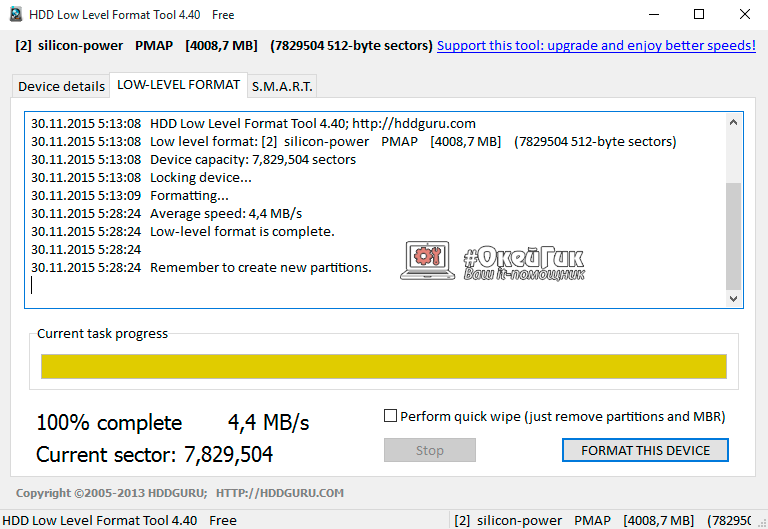
Преимущества программы HDD Low Level Format Tool:
- Полное удаление информации с внешних носителей;
- Работа со всеми популярными флешками и жесткими дисками, в том числе и подключенными к компьютеру через протокол SATA;
- Форматирование на низком уровне, что позволяет исправить серьезные ошибки.
Недостатки программы HDD Low Level Format Tool:
- Долгий процесс форматирования;
- Отсутствие русской локализации.
Программа для форматирования флешки HDD Low Level Format Tool справляется с самыми сложными ошибками, что позволяет вернуть работоспособное состояние внешним носителям, которые вышли из строя по причине серьезной неисправности.
USB Disk Storage Format Tool
- Первым делом необходимо скачать и установить программу USB Disk Storage Format Tool v.5.0, которая распространяется разработчиками бесплатно. После установки запустите утилиту. Внимание: Запускать программу необходимо от имени администратора.
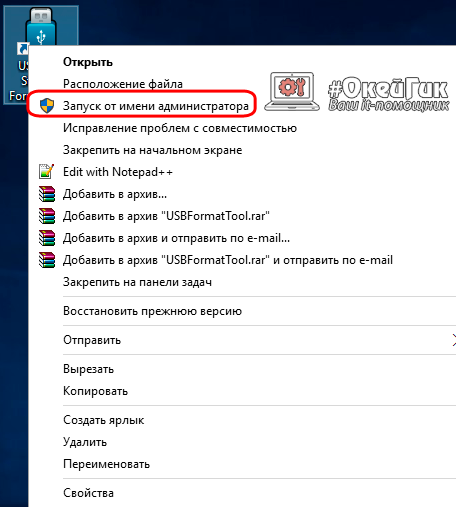
- Интерфейс программы очень простой. Чтобы начать форматирование необходимо выбрать «Quick Format» («Быстрое форматирование») или «Verbose» («Подробное»). В большинстве случаев достаточно быстрого форматирования, которое данная программа проводит на низком уровне, то есть значительно глубже, чем стандартные инструменты Windows. После выбора способа форматирования необходимо нажать «Format Disk».
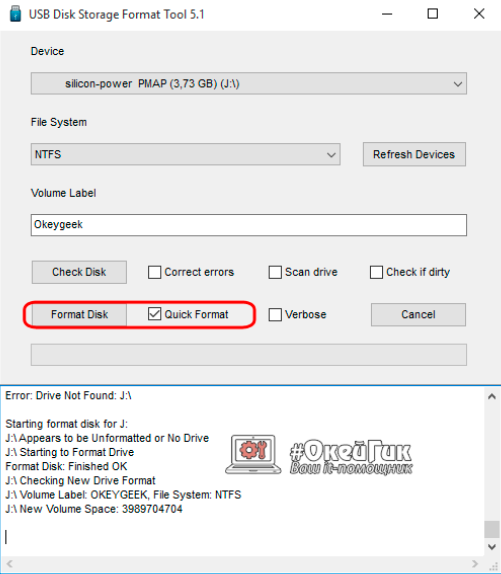
- По завершению форматирования остается выйти из программы.
Преимущества программы USB Disk Storage Format Tool:
- Совместимость с флешками различных производителей;
- Возможность сканирования флешки на наличие ошибок;
- Выбор между быстрым и безопасным форматированием;
- Создание разделов FAT32 объемам более 32 Гб;
Недостатки программы USB Disk Storage Format Tool:
- Долгий процесс форматирования во всех режимах;
- Отсутствие русской локализации;
- Работа только с внешними USB носителями.
Программа USB Disk Storage Format Tool является мощным инструментом, который способен помощь при возникновении проблем с форматированием флешки при помощи стандартных средств Windows. С ее помощью можно не только провести низкоуровневое форматирование, но и узнать причину возникших ошибок.
Windows не удается завершить форматирование флешки, что делать?
При серьезных сбоях в работе флешки может не помочь даже низкоуровневое форматирование. В таких ситуациях Windows не может завершить форматирование флешки стандартными методами, и следует воспользоваться более серьезными инструментами.
- Запустите командную строку Windows (команда Windows+R на клавиатуре) и введите в нее команду diskmgmt.msc, чтобы запустить стандартное средство операционной системы для управления дисками.
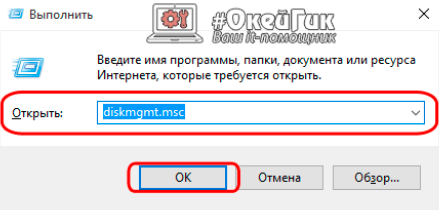
- Далее найдите среди доступных дисков флешку, которую вы желаете отформатировать, и нажмите правой кнопкой мыши на графическое изображение раздела (синяя полоса).
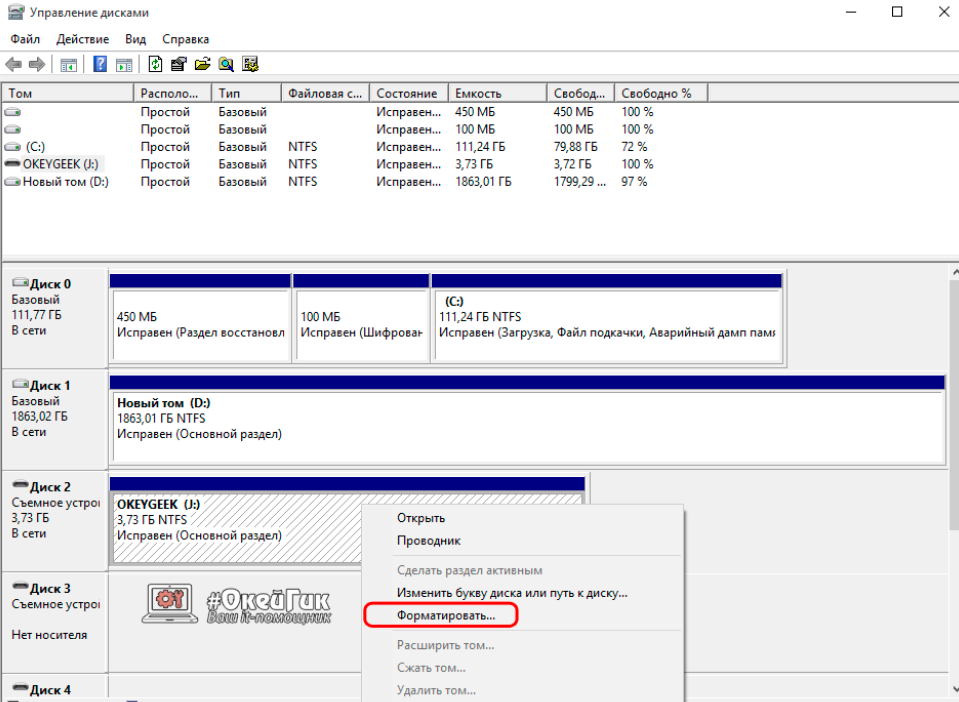
- Выберите пункт форматировать и настройте параметры форматирования, выбрав файловую систему и размер кластера (рекомендуется оставлять «По умолчанию»). После этого нажмите ОК.
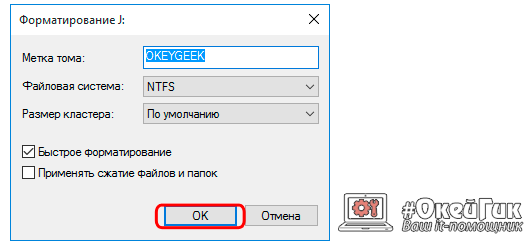
- В очередной раз Windows попросит подтвердить форматирование флешки, на что следует ответить утвердительно.
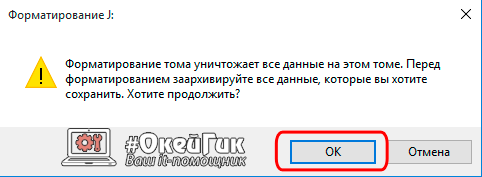
Процедура форматирования данным способом проходит быстро. Подобным способом можно избавиться от ошибки, при которой Windows не удается завершить форматирование флешки.
