История файлов Windows 10: Как включить и настроить, процесс восстановления файлов

Как включить и настроить историю файлов Windows
По умолчанию функция сохранения истории файлов отключена на компьютерах под управлением Windows 10. Во многом из-за этого функция не имеет большой популярности, тогда как польза от ее работы очевидна. Чтобы произвести первое включение истории файлов в Windows 10, необходимо сделать следующее:
- Нажмите правой кнопкой мыши на значке «Пуск» в левом нижнем углу экрана, и в открывшемся меню выберите пункт «Панель управления»;
- Убедитесь, что просмотр выставлен в значение «Крупные значки» и выберите среди доступных параметров пункт «История файлов»;
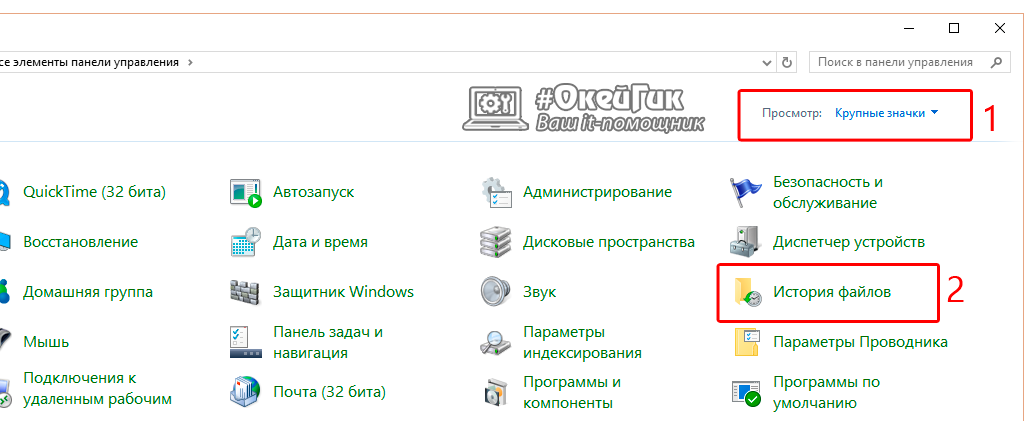
- Далее необходимо нажать на кнопку «Включить» и через несколько секунд функция сохранения резервный копий файлов будет активирована.
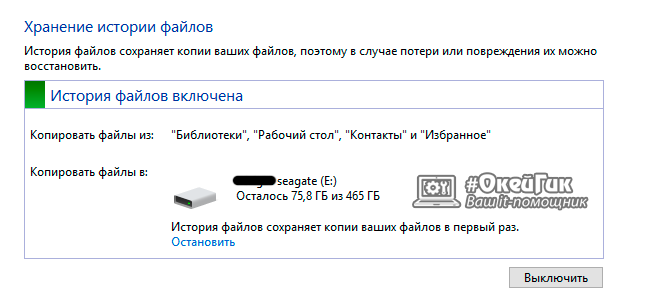
Обратите внимание, что автоматически операционная система Windows 10 сохраняет файлы из 4 меню Windows 10:
- Рабочий стол;
- Избранное;
- Контакты;
- Библиотеки.
Изменить список меню, в которых действует резервное сохранение копий файлов, невозможно. Поэтому целесообразно располагать основные документы и данные на компьютере в папках, которые находятся в этих разделах.
В левой графе пункта «История файлов» имеется ряд подпунктов, которые позволяют настроить работу функции под себя каждому пользователю. Предлагаем кратко с ними ознакомиться:
- Выбор диска. Здесь пользователи могут узнать информацию о диске, который в данный момент используется для хранения резервный копий файлов. Также из данного пункта меню можно подключить компьютер к удаленно расположенному хранилищу. Нажав на один из использованных дисков, имеется возможность посмотреть дату последней архивации, совершенной на нем.
- Исключение папок. Этот пункт меню позволяет администраторам компьютера задать список папок, резервные данные в которых не будут сохраняться.
- Дополнительные параметры. При первой настройке важно зайди в пункт меню с дополнительными параметрами, чтобы установить время, через которое компьютер будет делать резервную копий файлов и выбрать продолжительность хранения истории папок.
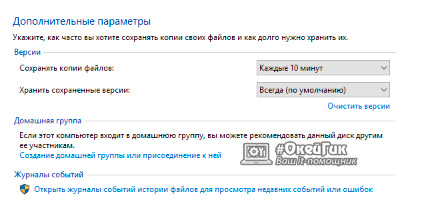
Настроив функцию истории файлов в Windows, можно забыть о ней до тех пор, пока не понадобится восстановить случайно удаленные файлы. Операционная система будет в автоматическом режиме сохранять данные в указанных ей папках на выбранный накопитель, который, в том числе, может быть и внешним.
Как восстановить файлы в Windows 10
Если у вас включена история файлов в настройках операционной системе, восстановить файлы на Windows 10 предельно просто. Первым делом надо убедиться, что папка, в которой ведется запись резервных копий файлов, работает с сервисом. Для этого зайдите в папку и выберите в верхнем меню пункт «Главная». Нажмите на пункт «Журнал» и появится сообщение, можно ли в данной папке восстановить файлы.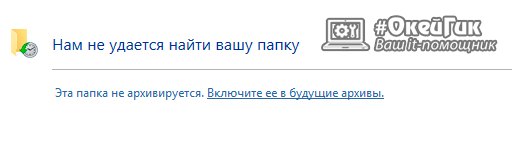
Если система не напишет об ошибке из-за отсутствия сохранения файлов, восстановить их очень просто. Нажмите на него, и откроется лента последних сохраненных в истории файлов. В зависимости от того как часто вы установили в настройках делать резервную копию файлов, лента может быть различной продолжительности.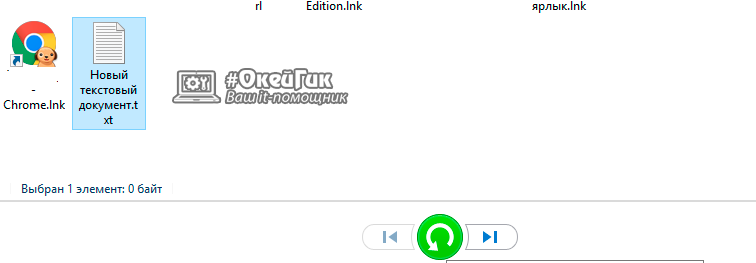
Найдите в ней дату и время, когда нужный вам файл все еще не был изменен или удален, выберите его (или несколько файлов) и нажмите на зеленую кнопку восстановления. После этого, если файл удален, он появится. В том случае, когда файл был изменен неверным образом, система предложит заменить текущий на резервный.
