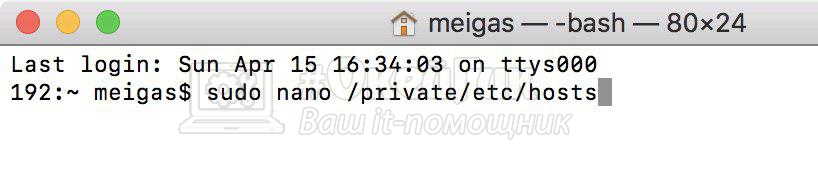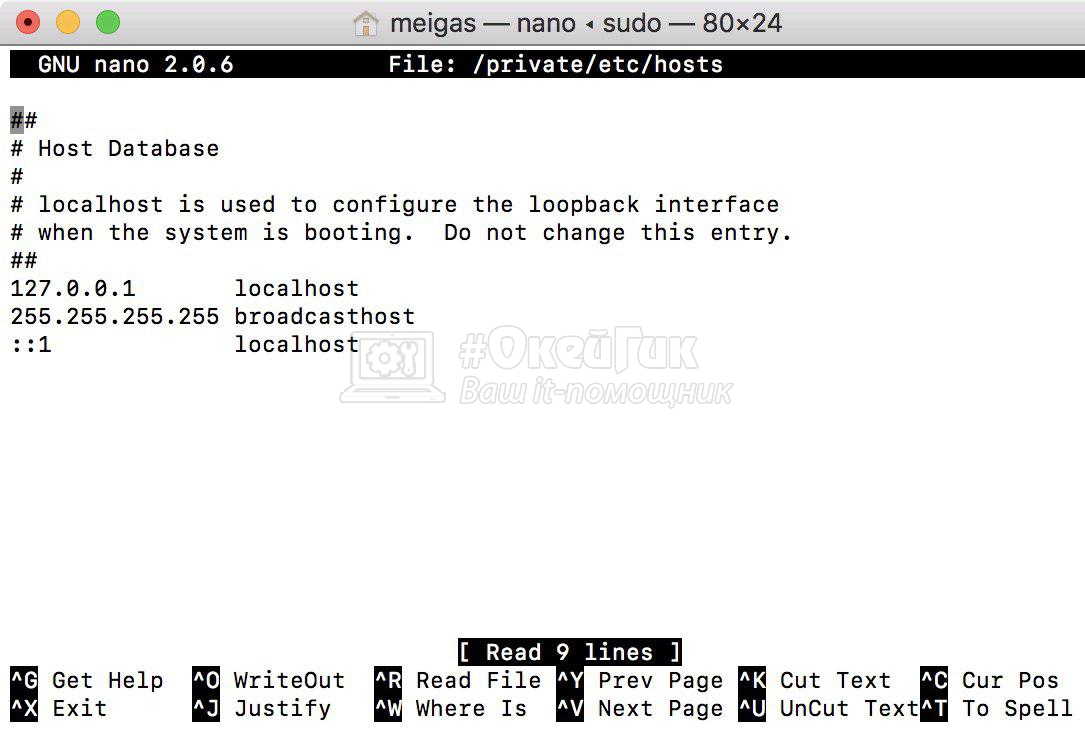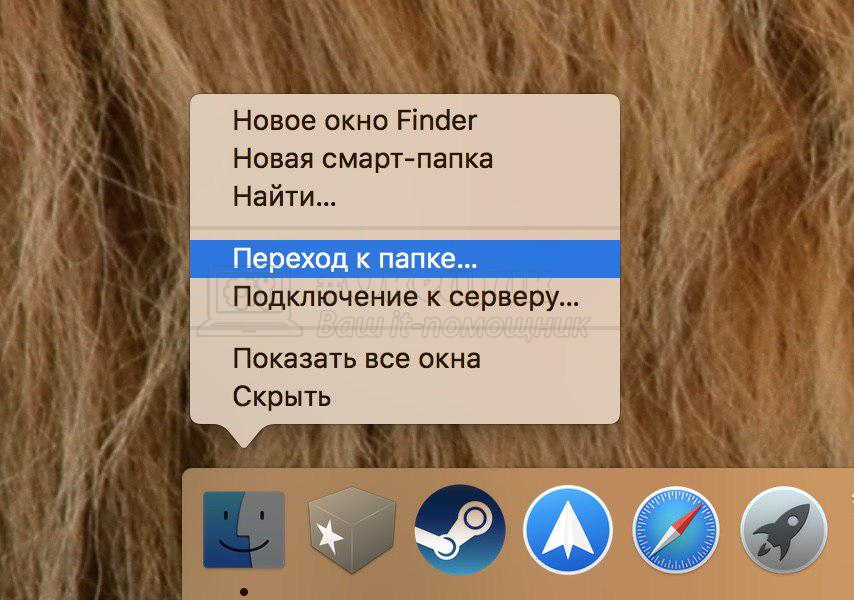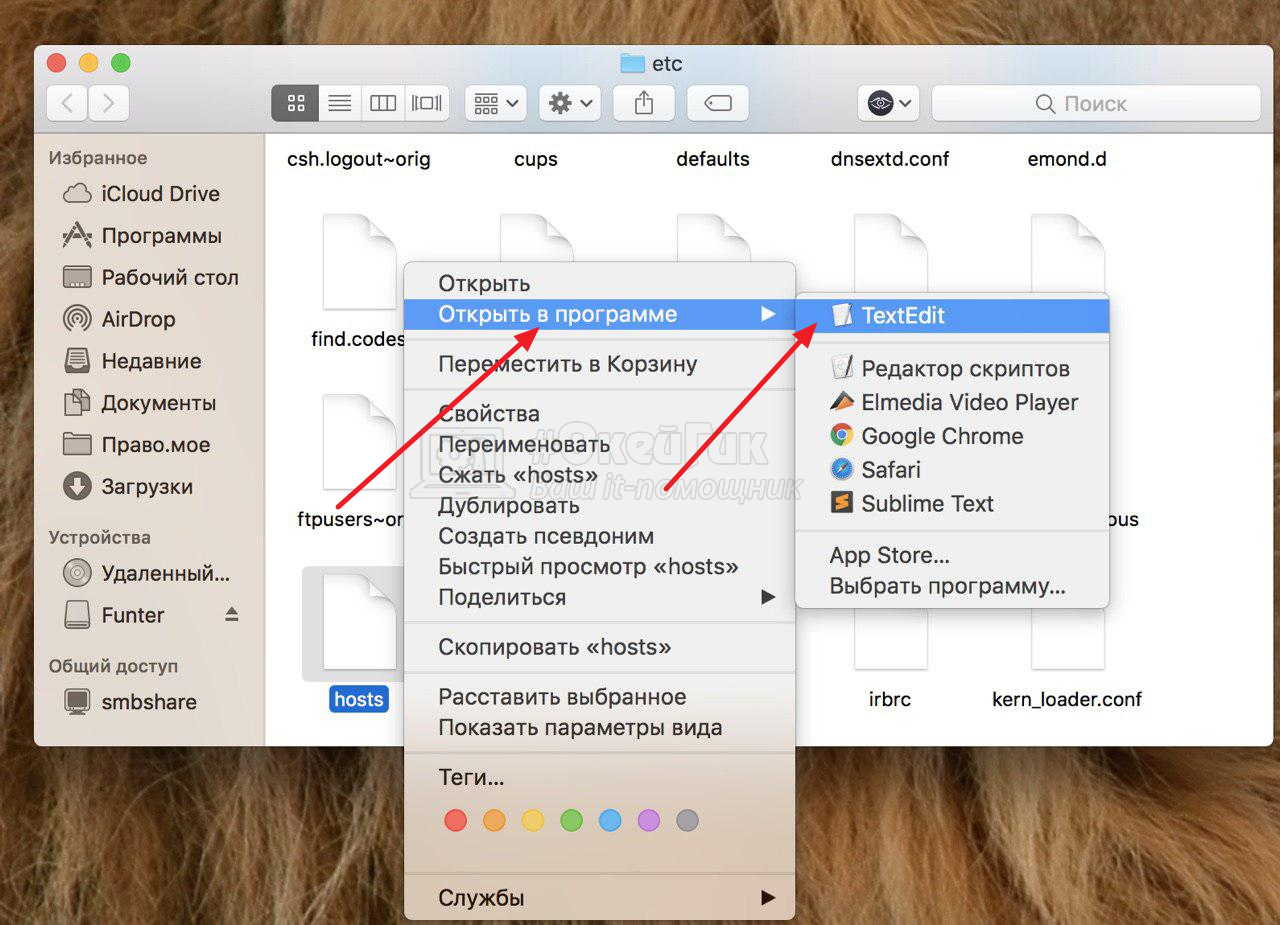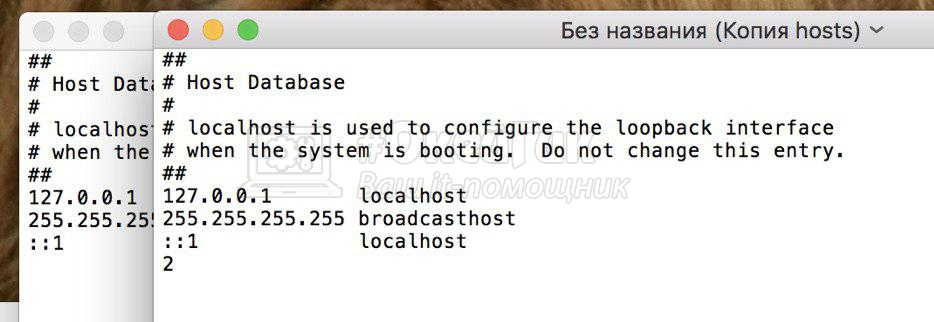Файл Hosts в Mac OS: как открыть и редактировать
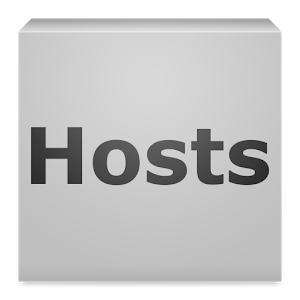
Оглавление: 1. Как открыть и редактировать Hosts через “Терминал” 2. Как открыть и редактировать Hosts в Mac OS через Finder 3. Как применить изменения файла Hosts
Как открыть и редактировать Hosts через “Терминал”
Самый простой способ получить доступ к редактированию файла Hosts — это воспользоваться командной строкой, которая в Mac OS носит название “Терминал”. Запустить утилиту “Терминал” можно через Finder, она расположена в списке стандартных программ операционной системы, либо через поиск, введя ее название.
Запустив “Терминал”, введите следующую команду и исполните ее, чтобы перейти в редактирование файла Hosts:
sudo nano /private/etc/hosts
После активации команды потребуется также ввести пароль администратора компьютера, поскольку вмешательство в Hosts достаточно серьезное, и при неправильном редактировании файла могут возникнуть проблемы с доступом к некоторым сайтам в интернете.
После ввода пароля появится непосредственно содержимое файла Hosts, которое пользователь может редактировать. Мышка при редактировании файла через “Терминал” не работает, то есть перемещаться между строчками файла можно только клавиатурой. Введите изменения, которые вы хотели бы внести в файл Hosts. Чтобы сохранить изменения в файле, нужно нажать на клавиатуре Ctrl+X. Далее появится сообщение, точно ли вы хотите изменить Hosts, подтвердите действия кнопкой “Y”.
Как открыть и редактировать Hosts в Mac OS через Finder
Второй вариант получить доступ к Hosts и отредактировать файл — это использовать стандартный Finder. Данным способом можно открыть файл Hosts и отредактировать в любом текстовом редакторе, поэтому подобный вариант может быть предпочтительнее вы ряде случаев.
Чтобы открыть Hosts через Finder, нажмите в нижнем меню на Finder правой кнопкой мыши и выберите вариант “Переход к папке”.
Откроется окно, в котором нужно ввести путь к папке, в которую вы хотите попасть. Вводите следующий адрес:
/private/etc/hosts
И жмите “Перейти”.
Откроется системная папка, в которой находится файл Hosts. Чтобы приступить к его редактированию, нужно нажать на него правой кнопкой мыши и выбрать редактор, в котором вам удобнее работать (можно использовать и стандартный редактор — TextEdit).
В открывшемся окне можно редактировать файл Hosts, как и любой другой файл в текстовом редакторе. Но при этом системный файл Hosts защищен от редактирования. После того как вы попробуете внести в него изменения, появится сообщения с предложением создать дубликат файла. Нажмите “Дублировать”, после чего на базе первого файла образуется второй.
Далее останется внести необходимые изменения в новый созданный файл и сохранить его в удобном месте, например, на рабочем столе. При сохранении выбирайте разрешение .txt (такое же разрешение у оригинального файла Hosts). Когда сохраните новый файл, нужно будет им просто заменить старый файл в системной папке etc. Для этого перетащите новый файл в папку, где расположен старый Hosts и нажмите “Заменить” при появлении соответствующего сообщения. В результате этих действий старый файл Hosts будет удален, а новый система начнет использовать вместо него.
Как применить изменения файла Hosts
Некоторые изменения, которые вносятся в файл Hosts, не воспринимаются системой сразу и, соответственно, не действуют. Чтобы изменения вступили в силу, нужно обновить кэш DNS. Это можно сделать с помощью терминала, использовав в нем команду:
dscacheutil -flushcache; sudo killall -HUP mDNSResponder
После выполнения данной команды файл Hosts будет прочитан системой повторно, и все изменения, которые были в него внесены, отразятся на работе компьютера.