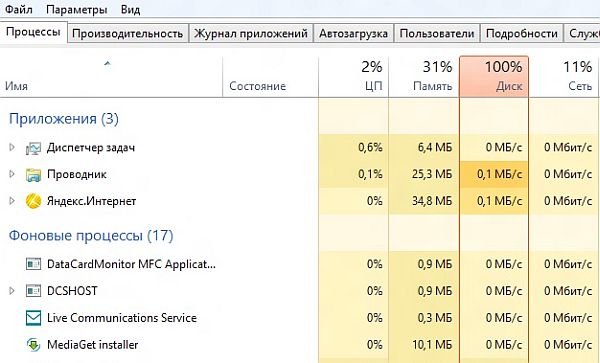Диск загружен на 100% на Windows 10
От безошибочной работы жесткого диска напрямую зависит стабильность Windows и программ, с которыми взаимодействует пользователь. В операционной системе Windows 10 имеется проблема, которая перешла в новую систему Microsoft из Windows 8.1. Речь идет о загрузке жесткого диска на 100% без видимых причин во время работы компьютера.
В «Диспетчере задач» можно посмотреть, в какой мере загружены различные компоненты компьютера, в том числе и жесткий диск. Если жесткий диск загружен на 100%, то компьютер начнет сильно тормозить даже при обработке интерфейса. Каждое действие будет происходить с задержкой, и даже простая работа за компьютером станет настоящим мучением. При этом максимально грузить жесткий диск может определенная служба или проблема будет возникать без явной причины.
Если диск загружен на 100%, есть несколько способов, как избавиться от проблемы. Они помогут решить неисправность, которая возникает кратковременно или сохраняется продолжительно.
Отключение индексации файлов и остановка поиска в Windows
Чаще всего проблема с загрузкой жесткого диска на 100% возникает по причине зацикливания процесса поиска файла средой Windows. В такой ситуации нужно отключить поиск на один раз, если ситуация не повторяется при каждой новой загрузке компьютера, или же полностью отключить индексацию файлов.
Чтобы остановить зацикленный поиск в Windows 10 и снизить нагрузку на жесткий диск потребуется:
- Запустить командную строку от имени администратора;
- Прописать в ней команду: NET STOP «Windows Search»
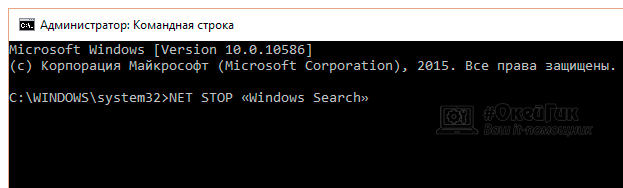
- Нажать Enter.
На экране появится сообщение, что служба Windows Search была остановлена. В этот момент необходимо запустить «Диспетчер задач» и проверить, сохраняется ли проблема. Если жесткий диск по-прежнему загружен на 100%, можно попробовать полностью отключить индексацию файлов.
Для остановки индексации файлов на Windows 10 сделайте следующее:
- Нажмите на клавиатуре сочетание Windows+R, чтобы запустить строку «Выполнить»;
- Далее пропишите в ней команду services.msc, чтобы открыть утилиту взаимодействия со службами;
- В списке служб отыщите «Windows Search», нажмите на нее правой кнопкой мыши и выберите в выпадающем меню пункт «Свойства»;
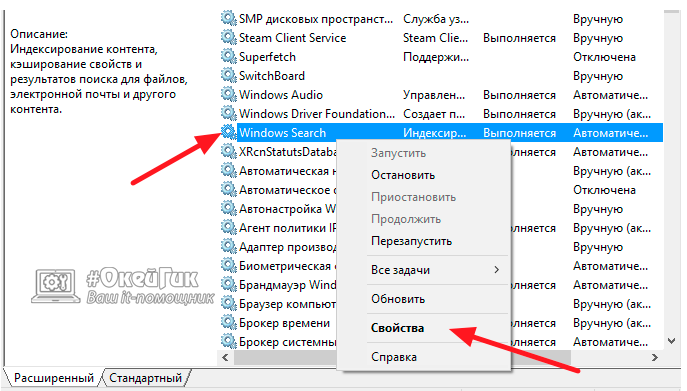
- В графе «Общие» нужно остановить службу, нажав на соответствующую кнопку в «Состоянии», а после перевести «Тип запуска» в положение «Отключена» и нажать «ОК».
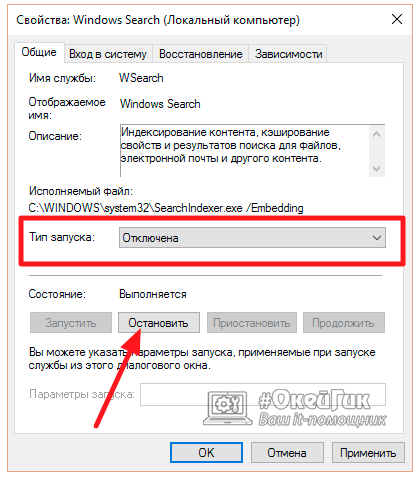
После этого индексация файлов на компьютере будет отключена даже после перезагрузки. Стоит отметить, что отключение данной опции не проходит бесследно, и поиск файлов по компьютеру начнет требовать несколько больше времени.
Отключение службы SuperFetch
Также часто на Windows 10 диск загружается до 100% из-за службы SuperFetch. Она впервые появилась в операционной системе Windows 7, и ее задача – это увеличение скорости загрузки папок, файлов и приложений. В неактивном состоянии компьютера SuperFetch снижает до минимума потребление ресурсов программами, которые не используются.
На практике SuperFetch приносит сомнительную пользу, особенно на мощных компьютерах. При этом из-за данной службы могут возникать проблемы с загрузкой жесткого диска. Чтобы отключить функцию SuperFetch необходимо:
- Запустить «Службы», для этого нажмите сочетание клавиш Windows+R и пропишите команду services.msc;
- После того как утилита управления службами откроется, найдите в списке доступных SuperFetch;
- Нажмите на нее дважды левой кнопкой мыши и остановите ее, а после переведите «Тип запуска» в положение «Отключена».
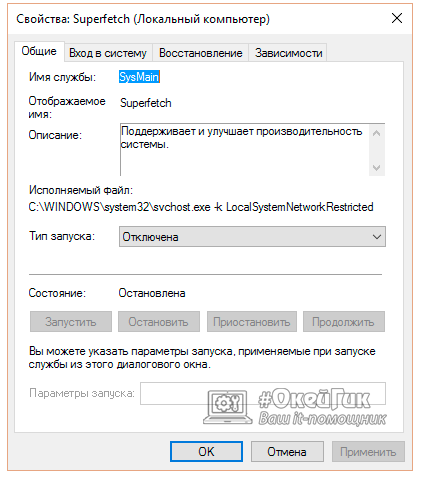
Далее остается сохранить внесенные изменения и перезагрузить компьютер, чтобы протестировать, повлияло ли на загрузку жесткого диска отключение функции SuperFetch.
Отключение режима MSI
Если операционная система установлена на твердотельный жесткий диск (SSD), то проблем с его загрузкой не должно возникать. При этом такая ситуация имеет место быть из-за режима MSI, который включен в операционной системе Windows 10 изначально. Некоторые твердотельные накопители не могут самостоятельно завершать команды ввода/вывода, когда активирован режим MSI, соответственно, его нужно отключить.
Чтобы отключить режим MSI на Windows 10 необходимо:
- Нажать на клавиатуре сочетание клавиш Windows+R и ввести в строке «Выполнить» команду devmgmt.msc, после чего нажать Enter;
- Откроется «Диспетчер устройств», в котором требуется раскрыть меню «Контроллеры IDE ATA/ATAPI»;
- Далее необходимо зайти в свойства стандартного контроллера SATA HCI, нажав на него правой кнопкой и выбрав соответствующий пункт;
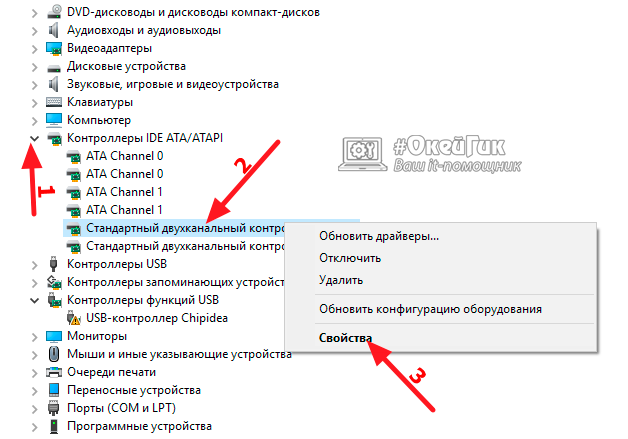
- После этого перейдите в верхнем меню на вкладку «Драйвер» и нажмите на кнопку «Сведения»;
- Откроется окно, в котором требуется убедиться, что используется стандартный драйвер Microsoft. Об этом говорит надпись «Storahci.sys» в качестве исполняемого файла драйвера;
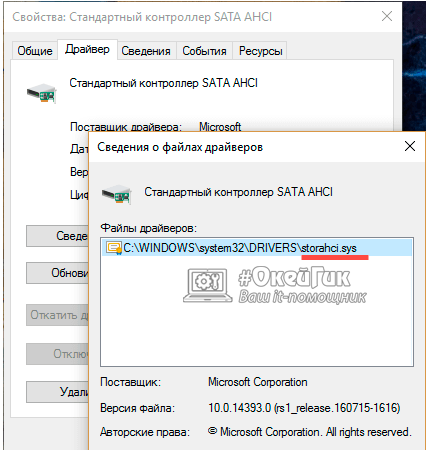
- Далее можно это окно закрыть и вернуться в свойства контроллера, где необходимо переключиться на вкладку «Сведения»;
- На ней нам нужно скопировать свойство «Путь к экземпляру устройства». Сохраните значение, которое отображается при переходе на данный пункт выпадающего списка;
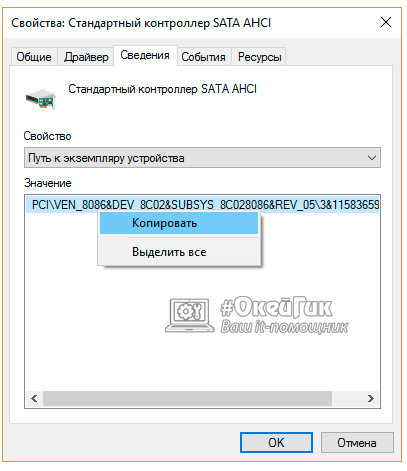
- После этого потребуется запустить редактор реестра. Для этого нажмите сочетание клавиш Windows+R и пропишите команду regedit;
- Далее в левой части реестра необходимо проследовать по следующему пути:
HKEY_LOCAL_MACHINE\SYSTEM\CurrentControlSet\Enum\PCI\Значение контроллера AHCI\Device Parameters\Interrupt Management\MessageSignaledInterruptProperties
Обратите внимание: В качестве названия папки «Значение контроллера AHCI» будет выступать комбинация букв и цифр, которая была скопирована на 7 шаге инструкции;
- Добравшись до необходимой папки, в правой части окна реестра нажмите дважды левой кнопкой на параметр MSISupported. В открывшемся окне поменяйте «Значение» на «0».
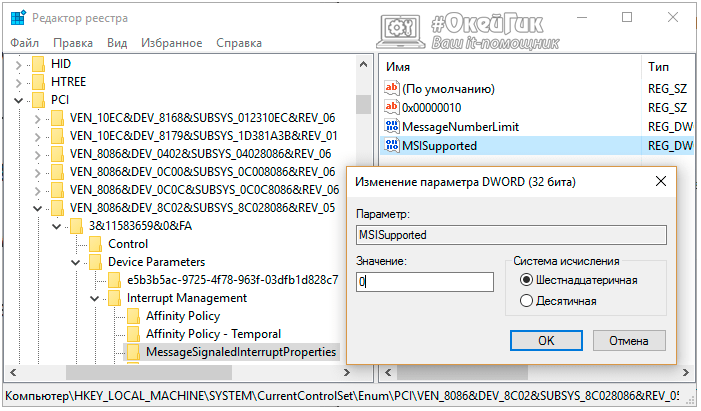
Когда описанная выше инструкция будет выполнена, необходимо сохранить результат и перезагрузить компьютер, чтобы изменения вступили в силу.