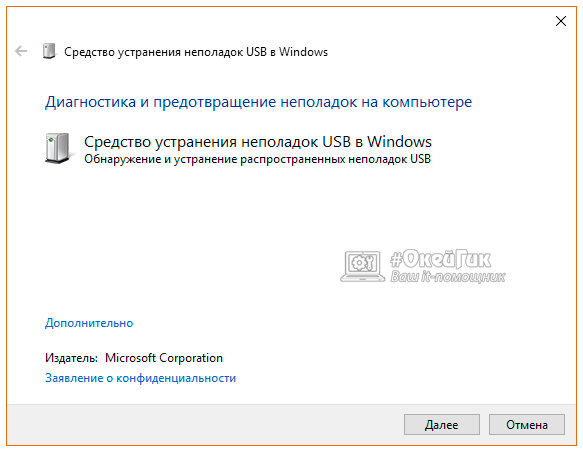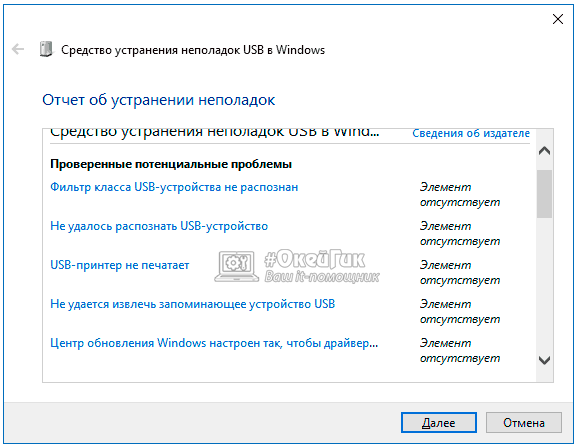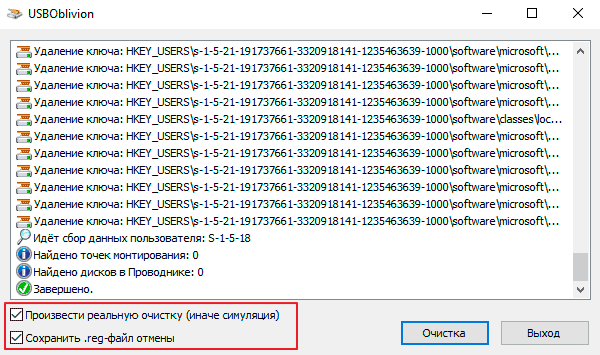Что делать, если компьютер не видит флешку или внешний жесткий диск

Однако актуальность сохраняют и флэшки, а также внешние жесткие диски, на которых информация может храниться по несколько лет без повреждения. Они гораздо надежнее CD и DVD накопителей, но и при считывании данных с них могут возникнуть сложности. Наиболее распространенна проблема, при которой компьютер не видит флешку или внешний жесткий при подключении через USB.
Почему компьютер не видит флешку или внешний жесткий диск
Если компьютер не видит внешний накопитель информации, это может происходить по различным причинам. Чаще всего проблема возникает из-за сбоя запроса дескриптора, что приводит к ошибке под кодом 43. Возможны и другие причины:
- При установленном в USB-порте накопителе компьютер его не видит и просит вставить диск;
- Флешка или внешний жесткий диск после подключения не отображаются в проводнике;
- Возникает окно с информацией о произошедшей ошибке данных;
- Операционная система Windows зависает после установки флешки в USB-порт.
Возможны также ситуации, когда компьютер видит флешку, но при этом пишет, что ее необходимо отформатировать. Следовать данной рекомендации системы требуется далеко не всегда, и ниже мы рассмотрим, что делать, если компьютер не видит флешку и возникает любая из перечисленных выше ошибок.
Что делать, если компьютер не видит флешку или внешний жесткий диск
Сложно однозначно сказать, с чем связана проблема, из-за которой компьютер не определяет флешку или внешний жесткий диск. Ниже мы приведем последовательно рекомендации, что делать в такой ситуации, чтобы устранить неисправность. В зависимости от ситуации, потребуется выполнить их все или только часть.
Использование средства устранения неполадок с USB в Windows
Компания Microsoft предусмотрела возможность возникновения ошибок во время подключения USB-накопителя к компьютеру. Чтобы помочь пользователю от них избавиться, была выпущена специальная утилита: «Средство устранения неполадок USB в Windows». Скачать ее можно с официального сайта Microsoft бесплатно. Утилиту не требуется устанавливать, а для ее запуска достаточно воспользоваться загруженным exe-файлом.
Запустив приложение Microsoft для устранения проблем, связанных с USB, нужно нажать «Далее». Следом утилита проведет все необходимые проверки и выдаст результаты.
Обратите внимание: Способно помочь данное приложение не только когда компьютер не видит флешку, но и при возникновении других проблем, связанных с USB-портами, например, когда не определяется принтер.
Распределение томов флешки или жесткого диска
Если автоматическое средство диагностики и устранения неисправностей не помогло справиться с проблемой, возможно неисправность связана с ошибкой при определении тома накопителя. Чтобы убедиться в этом или опровергнуть данную теорию, нужно:
- Зайти в утилиту управления дисками. Для этого нажмите на клавиатуре сочетание клавиш Windows+R и введите команду diskmgmt.msc, после чего нажмите Enter. Также попасть в утилиту управления дисками можно, если нажать правой кнопкой мыши на «Пуск» и выбрать соответствующий пункт в выпадающем меню;
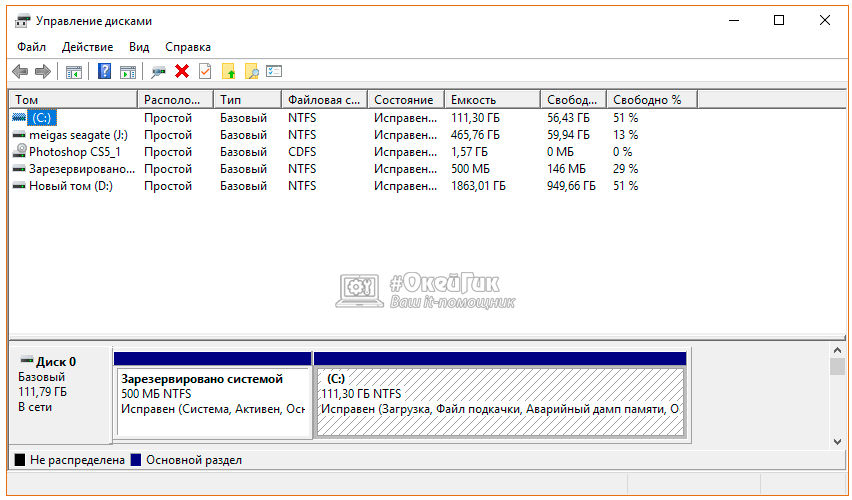
- В утилите управления дисками будет отображен список внутренних и внешних накопителей. Определите, какой среди них (удобнее всего это сделать по количеству свободного места) является проблемным, и обратите внимание на информацию в графе «Состояние»:
- Если «Исправен». Нажмите на данный диск правой кнопкой мыши и выберите пункт «Сделать раздел активным», после чего потребуется также присвоить новому диску букву, если она еще не назначена;
- Если статус «Не распределен». Это говорит о том, что раздел неисправен или удален. В таком случае на него нужно нажать правой кнопкой мыши и выбрать пункт «Создать простой том».
Важно: Выбирая пункт «Создать простой том», вы соглашаетесь на форматирование раздела, то есть вся информация с накопителя будет удалена.
Также возможна ситуация, когда будет указано, что статус у флешки «Не распределен», и при этом рядом с ее названием обозначена метка «Неизвестный» или «Не инициализирован». Это говорит о наличии проблем в работе флешки, в такой ситуации могут помочь советы ниже в статье. К ним стоит также перейти, если флешка вовсе не отображается или не удалось решить проблему способами, описанными выше.
Обновление конфигураций USB-устройства
Если способы выше не помогли избавиться от проблемы, можно попробовать обновить конфигурации USB-устройства. Для этого:
- Нажмите правой кнопкой мыши на «Пуск» и выберите пункт «Диспетчер устройств»;
- Найдите в разделе «Другие устройства» флешку или жесткий диск, которые не видит компьютер;
- Если найти накопитель удалось, выделите его и нажмите в верхнем меню пункты «Действие» — «Обновить конфигурацию оборудования».
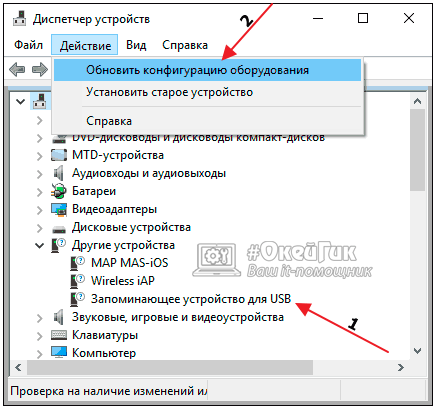
После этого флешка должна стать доступна для выбора в проводнике Windows, иначе стоит переходить к следующим пунктам инструкции.
Использование утилиты USBOblivion
Часто пользователи сталкиваются с проблемой, что компьютер не видит флешку, после очередного обновления Windows. Это может быть переход с Windows 8 на Windows 10 или менее значительное обновление. Сбои часто связаны с тем, что в реестре сохраняется информация о прошлых подключениях флешки или внешнего жесткого диска, и она препятствует заново определить подключаемый накопитель системе.
В такой ситуации может помочь приложение USBOblivion. Программа бесплатная, и она доступна на сайте разработчиков. Загрузив приложение, запустите его и установите галочки в пунктах «Сохранить .reg-файл отмены» и «Произвести реальную очистку». После этого вытащите из USB-портов компьютера все накопители – флешки и жесткие диски. Следом нажмите «Очистка».
Если у вас имеются права администратора на компьютере, приложение начнет выполнять очистку реестра от «лишних» записей, связанных с флешками и внешними жесткими дисками.
Когда очистка будет завершена, нужно перезагрузить компьютер и попробовать вновь подключить внешний накопитель.
Важно: Несмотря на сохранение reg-файла для отмены всех выполненных приложением действий, рекомендуем создать точку восстановления перед началом работы с ним.
Удаление драйверов всех USB-устройств
Еще одной причиной, которая может вести к проблемам с видимостью флешки со стороны системы, является неисправность установленного драйвера. Не исключено, что в процессе автоматической установки драйвера произошел сбой, что приводит к неправильной работе устройства. Соответственно, если советы выше не помогли, можно попробовать сделать следующее:
- Выключить компьютер и отсоединить от него все USB-устройства, за исключением клавиатуры и мыши. Стоит отметить, что если в клавиатуре имеются USB-разъемы, необходимо отключить и ее;
- Далее запустите компьютер и скачайте приложение DriveCleanup. Обратите внимание, загружать необходимо версию 32 или 64 бита, в зависимости от операционной системы;
- Загруженный файл drivecleanup.exe переместите в системную папку C:\Windows\System32;
- Запустите командную строку от имени администратора и исполните файл командой drivecleanup.exe;
- В командной строке активируется процесс удаления драйверов всех USB-устройств с компьютера;
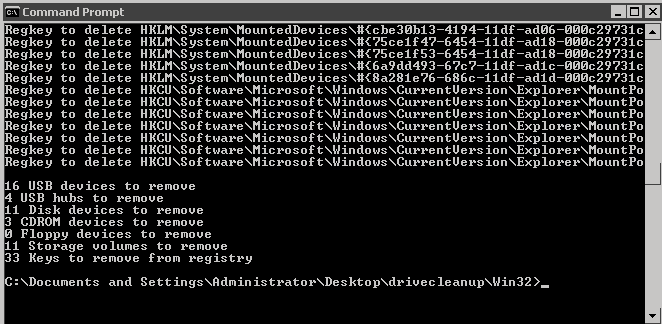
- Когда все драйвера будут удалены, перезагрузите компьютер.
Далее нужно вставлять по одному необходимые USB-устройства, дожидаясь установки драйверов со стороны Windows.
Стоит отметить, часто причины того, что компьютер не видит флешку, довольно банальны. Например, системный блок не справляется с нагрузкой, в такой ситуации необходимо отсоединить другое USB-устройство. Также такая ситуация может возникать при подключении накопителя через USB-концентратор низкого качества.