Быстрое завершение зависших процессов на компьютере с помощью специального ярлыка

Почему зависают процессы на компьютере?
Если приложение на компьютере зависло, произошло это из-за конфликтного состояния на уровне «железа» или программного обеспечения. Перезапуск программы часто помогает вернуть ее в работоспособное состояние, но он не устраняет саму причину зависания приложения, и это может повторить снова.
Можно выделить следующие основные причины зависания программ на Windows:
- Неисправна или загружена оперативная память. Современные программы требуют все больше ресурсов компьютера, и особенно данное утверждение актуально в отношении оперативной памяти. Десяток вкладок браузера, несколько документов, пара «фоновых» приложений, и оперативная память уже может быть забита. Если приложение зависает по причине загруженности оперативной памяти, следует закрыть некоторые процессы и максимально ее освободить для запуска программы.

- Перегрев процессора. Под сильной нагрузкой кулер процессора может не справляться с охлаждением «камня» до идеальной температуры. Вследствие этого начинают медленно выполняться запущенные процессы на компьютере, а некоторые из них зависают. Проблема решается выгрузкой из памяти лишних задач или установкой более мощного кулера, если проблема именно в перегреве процессора, а не в его недостаточной производительности.

- Несогласованно работает BIOS и компьютерное «железо». Настройкам BIOS стоит уделять внимание сразу после приобретения компьютера или замены элементов в нем. Многие пользователи не обращают внимания на параметры, выставленные в BIOS, тогда как из-за их неверного подбора потенциал «железа» может использоваться не до конца, что приведет к зависанию программ.
- На компьютере вирусы. Часто программы зависают из-за вредоносных программ, находящихся на компьютере. Они могут отнимать грузить оперативную память или жесткий диск, как вирусы svchost, или просто препятствовать запуску приложений (всех или определенных). Чтобы в подобном случае решить проблему с зависанием программ в Windows, необходимо провести очистку компьютера от вирусов.
Выше перечислены самые распространенные причины, которые могут приводить к зависанию программ в Windows. Однако перед тем как устранять неисправность, необходимо закрыть зависший процесс или несколько процессов. Сделать это просто с помощью ярлыка, создание которого описано ниже.
Быстрое завершение зависших процессов
«Убить» зависший процесс через «Диспетчер задач» — это способ, который работает в большинстве случаев, но не всегда. Именно поэтому мы рекомендуем всем создать на рабочем столе специальный ярлык, который позволит завершить зависший процесс в любом случае, когда доступен рабочий стол компьютера или «Панель задач», куда его так же можно поместить.
Ярлык для завершения всех зависших процессов создается следующим образом:
- Нажмите на рабочем столе в любом свободном месте правой кнопкой мыши, после чего выберите пункты «Создать» — «Ярлык».
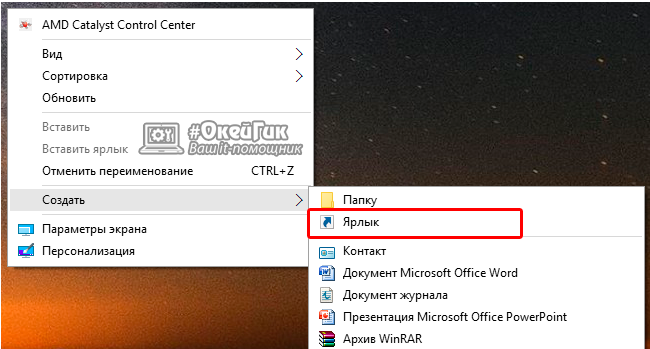
- Откроется меню создания ярлыка, в котором необходимо заполнить поле «Укажите расположение объекта». Скопируйте в него следующую запись:
%windir%\system32\taskkill.exe /f /fi "status eq not responding"
- После того как запись скопирована, нажмите «Далее».
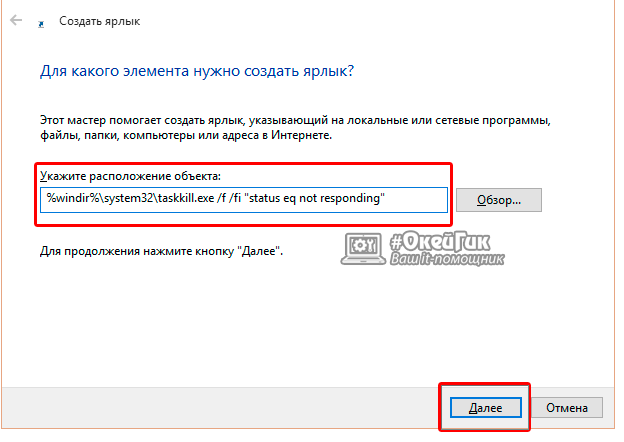
- В следующем пункте необходимо выбрать имя создаваемого ярлыка, при этом система Windows сама предложит назвать его «Taskkill». Если вас устраивает данное имя, нажмите «Готово», если нет – можете переименовать.
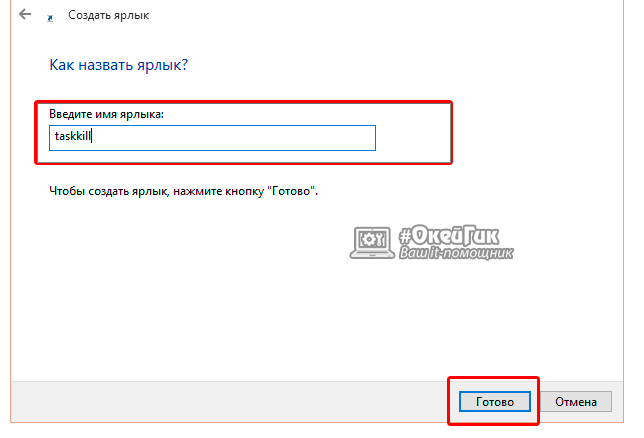
После проделанных выше действий, на рабочем столе компьютера будет создан ярлык, активация которого приведет к закрытию всех зависших программ. Рекомендуем закрепить его в «Панель задач», поскольку часто зависшее приложение не позволяет «добраться» до «Диспетчера задач» и рабочего стола, но при этом не блокирует «Панель задач».
